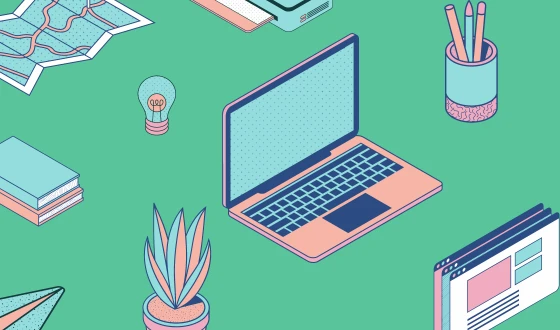
Google Docs es una herramienta versátil de procesamiento de textos que ofrece muchas opciones de personalización, incluyendo la capacidad de editar márgenes. Ajustar los márgenes puede hacer que tu documento se vea más profesional y visualmente atractivo. En esta publicación, cubriremos todo lo que necesitas saber sobre la edición de márgenes en Google Docs.
¿Por qué editar los márgenes en Google Docs?
El margen es el espacio en blanco alrededor de los bordes de un documento. Ajustar los márgenes puede mejorar la legibilidad, darle a tu documento un aspecto más limpio y permitirte incluir más contenido en una página. Cambiar los márgenes es especialmente importante si planeas imprimir tu documento, ya que puede afectar el diseño y cuánto contenido cabe en una página.
¿Cómo editar los márgenes en Google Docs?
Para editar los márgenes en Google Docs, sigue estos simples pasos:
1. Abre un documento de Google Docs
Para cambiar los márgenes en Google Docs, primero necesitas abrir el documento que quieres editar. Puedes hacerlo yendo a https://docs.google.com/ y seleccionando un nuevo documento o una plantilla proporcionada por Google.
O toma cualquier plantilla de nuestro sitio de forma gratuita. Lee este artículo para obtener instrucciones sobre cómo usar nuestras plantillas.
2. Haz clic en “Archivo” en la esquina superior izquierda de la pantalla
Tan pronto como abras un documento, verás una barra de menú en la parte superior de la pantalla. Haz clic en “Archivo” en la esquina superior izquierda para acceder al menú de archivo.
3. Selecciona “Configuración de página” del menú desplegable
En el menú Archivo, verás una serie de opciones. Encuentra “Configuración de página” y selecciónala de la lista.
4. En el cuadro de diálogo “Configuración de página”, puedes ajustar los márgenes en “Márgenes”
Una vez que hayas seleccionado “Configuración de página,” aparecerá un cuadro de diálogo. En este cuadro de diálogo, verás una sección llamada “Márgenes.” Aquí es donde puedes ajustar los márgenes de tu documento.
5. Usa las flechas para aumentar o disminuir el tamaño del margen
Para ajustar los márgenes, puedes usar las flechas junto a cada medida de margen (Superior, Inferior, Izquierda y Derecha). Al hacer clic en la flecha hacia arriba, aumentarás el tamaño del margen, mientras que al hacer clic en la flecha hacia abajo, lo disminuirás.
6. También puedes establecer tamaños de margen específicos ingresando valores en los campos “Superior”, “Inferior”, “Izquierda” y “Derecha”
Si deseas establecer tamaños de margen específicos, puedes ingresar los valores en los campos correspondientes junto a cada medida de margen.
7. Una vez que hayas realizado tus cambios, haz clic en “Aceptar”
Después de ajustar los márgenes a tu gusto, haz clic en el botón “Aceptar” para aplicar los cambios a tu documento.
Consejos para editar los márgenes en Google Docs
-
- Considera el propósito de tu documento:
Piensa en el tipo de documento que estás creando y en el público al que está destinado. Por ejemplo, un informe o ensayo puede requerir márgenes más grandes para proporcionar espacio para comentarios o notas, mientras que un folleto o volante puede necesitar márgenes más pequeños para incluir más contenido en una página.
-
- Usa los márgenes predeterminados:
Google Docs proporciona tamaños de margen preestablecidos que son apropiados para la mayoría de los tipos de documentos. A menos que tengas una razón específica para cambiarlos, es mejor mantener los márgenes predeterminados.
-
- No hagas tus márgenes demasiado pequeños:
Aunque reducir los márgenes puede permitirte incluir más contenido en una página, también puede hacer que tu documento se vea desordenado y poco profesional. Mantén un tamaño de margen que sea apropiado para tu documento.
-
- Usa recursos web:
Si no estás seguro sobre qué tamaño de margen usar, hay muchos recursos en línea que pueden ayudarte. Por ejemplo, puedes buscar artículos o blogs que proporcionen consejos y pautas sobre tamaños de márgenes en diferentes tipos de documentos.
Siguiendo estos consejos, puedes mejorar la legibilidad y el atractivo visual de tu documento ajustando los márgenes en tu archivo de Google Docs.
En conclusión, editar los márgenes en Google Docs es una habilidad esencial que puede mejorar la apariencia general y la legibilidad de tu documento. Usando la guía paso a paso que proporcionamos, junto con nuestros útiles consejos, puedes crear un documento pulido y profesional con facilidad.
Si buscas recursos adicionales para mejorar tu experiencia con Google Docs, asegúrate de visitar docsandslides.com. Puedes encontrar información útil y plantillas sobre varios temas, incluyendo plantillas de folletos y planes de lecciones, para llevar la creación de tus documentos al siguiente nivel.
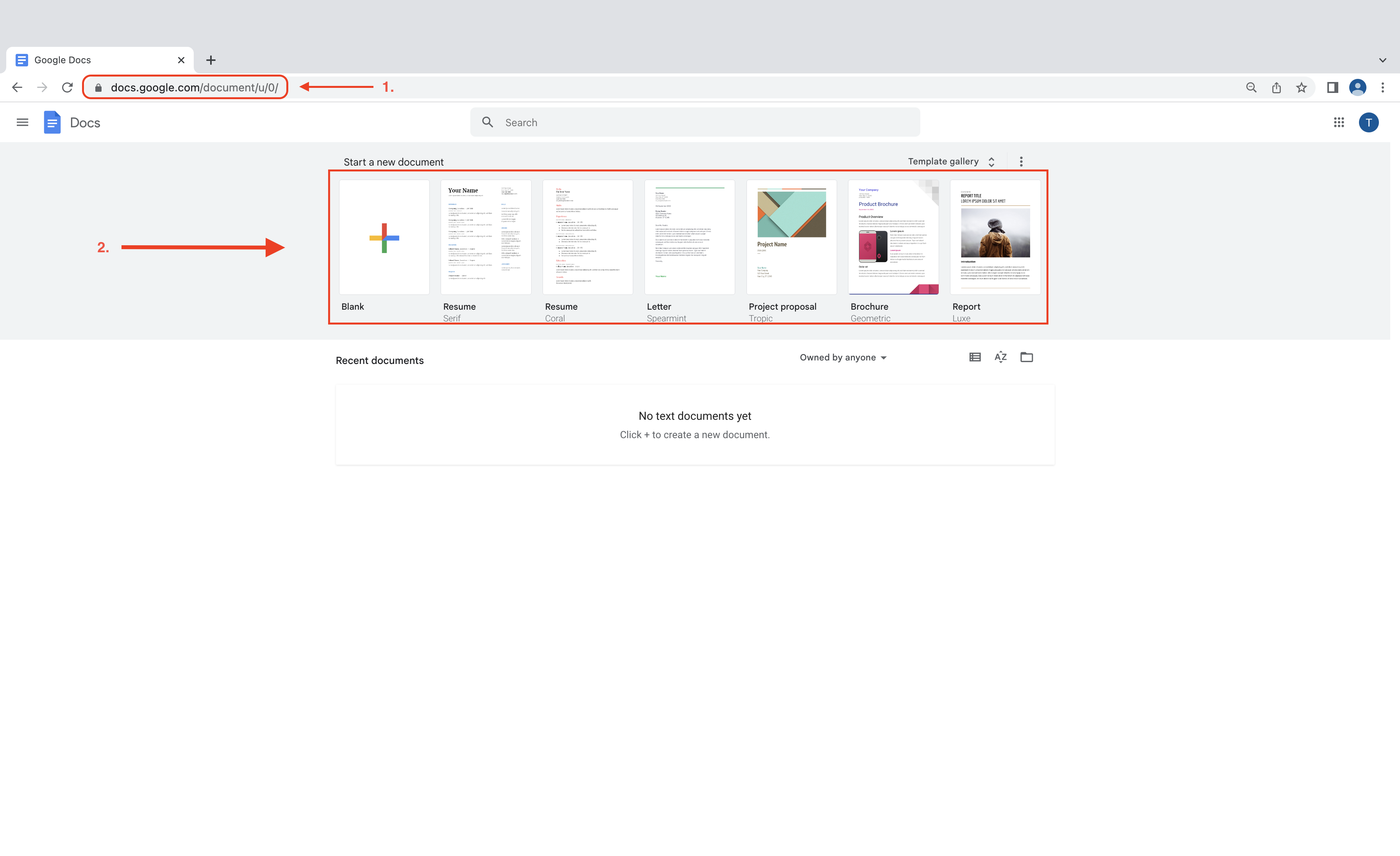
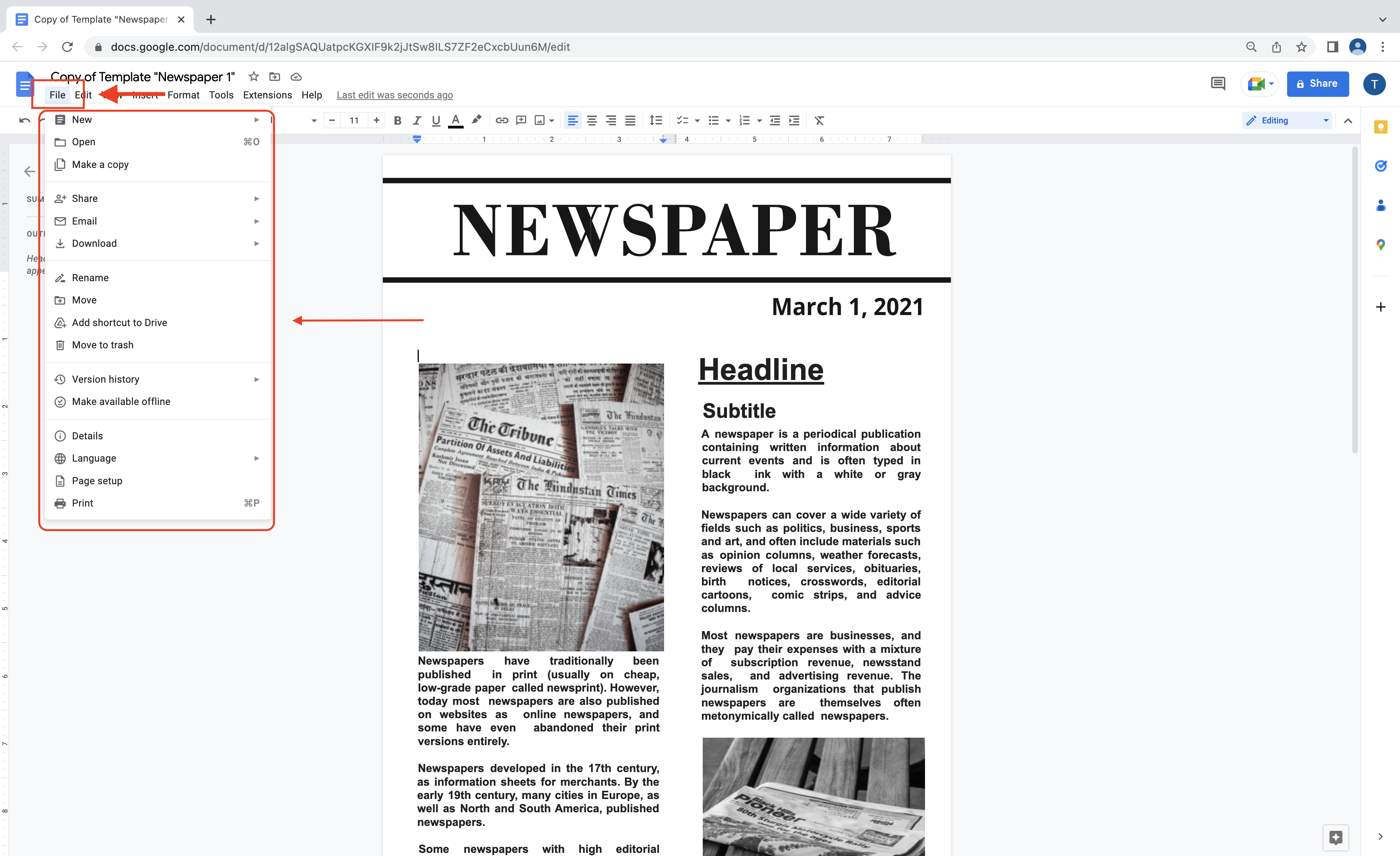
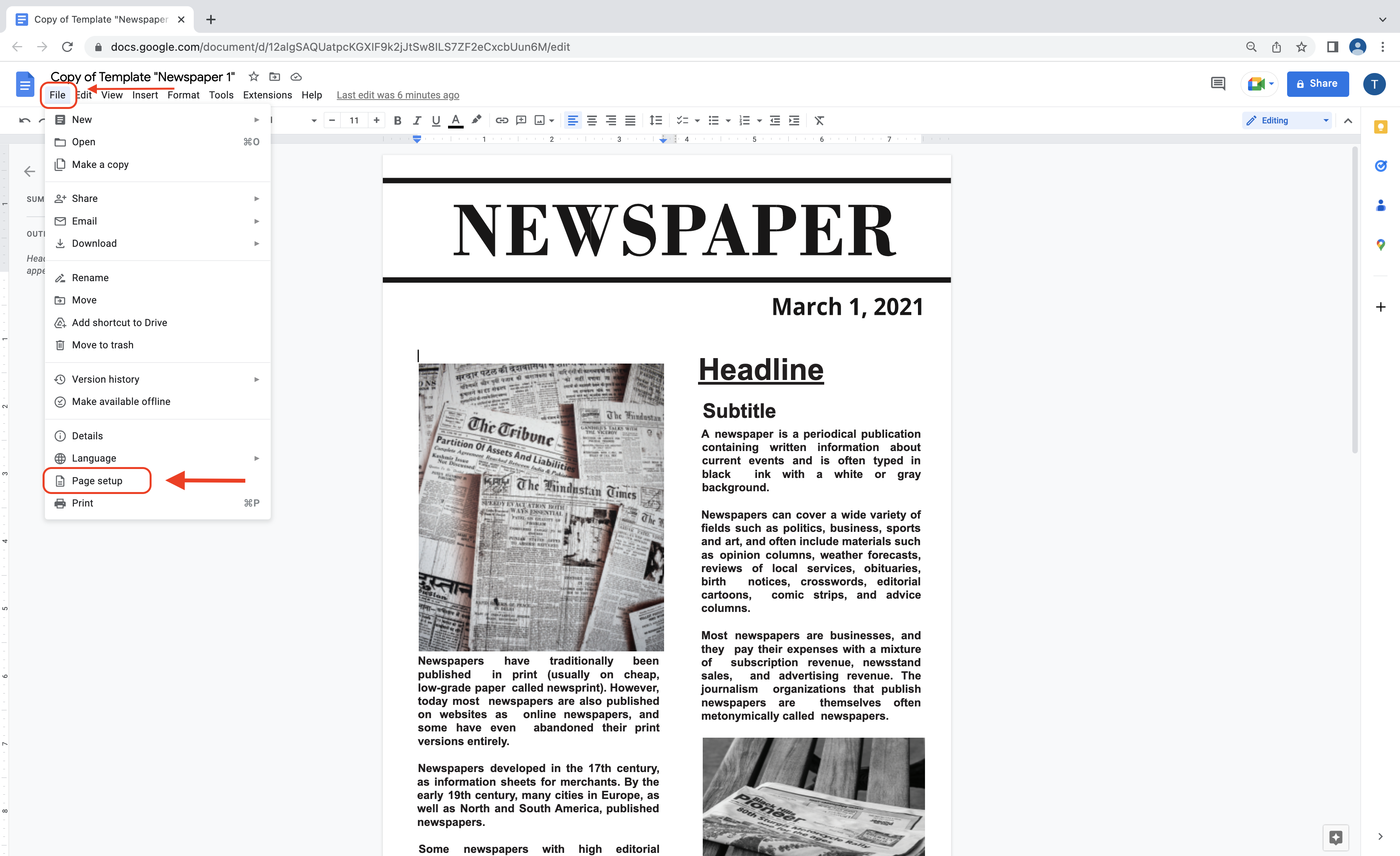
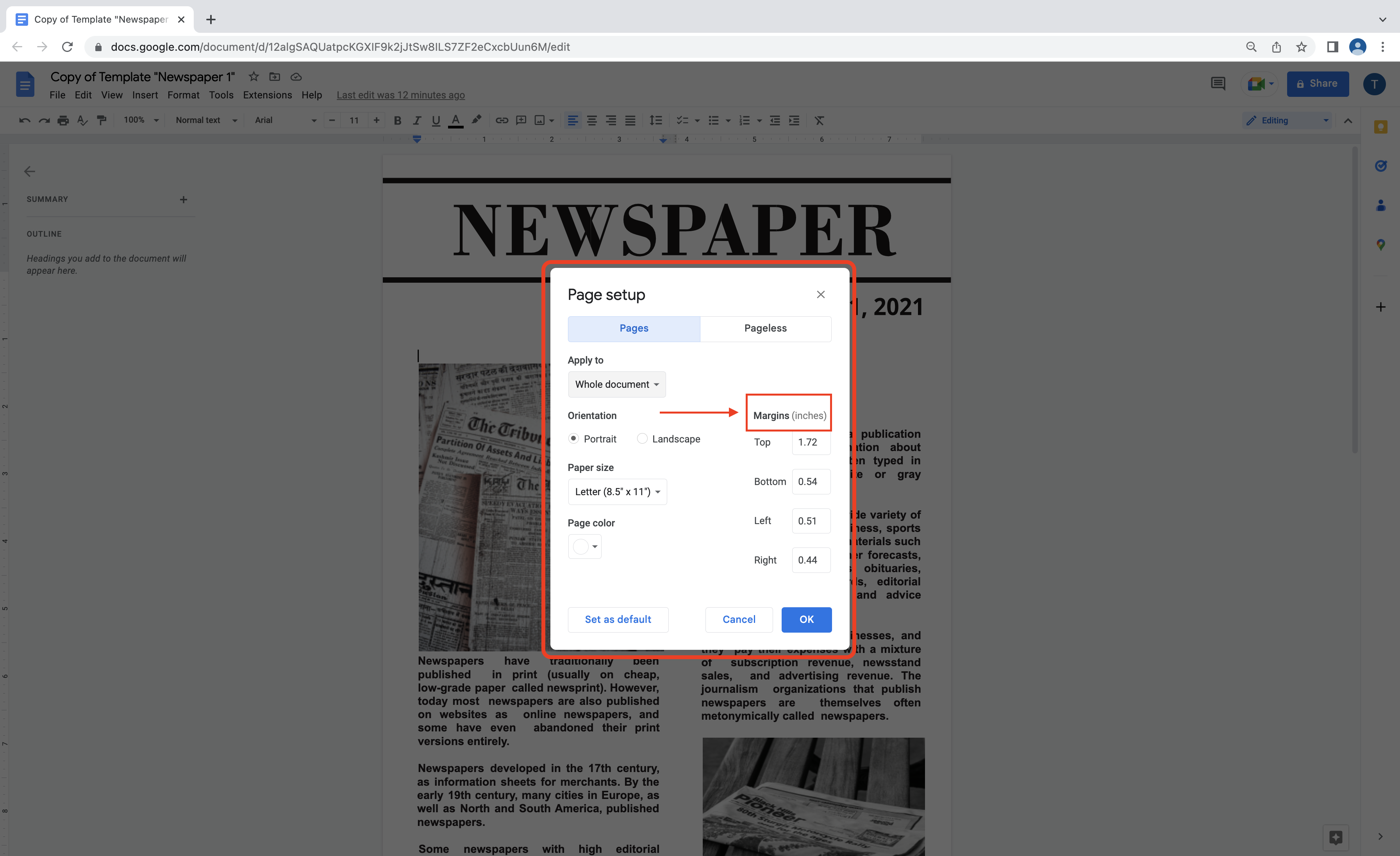
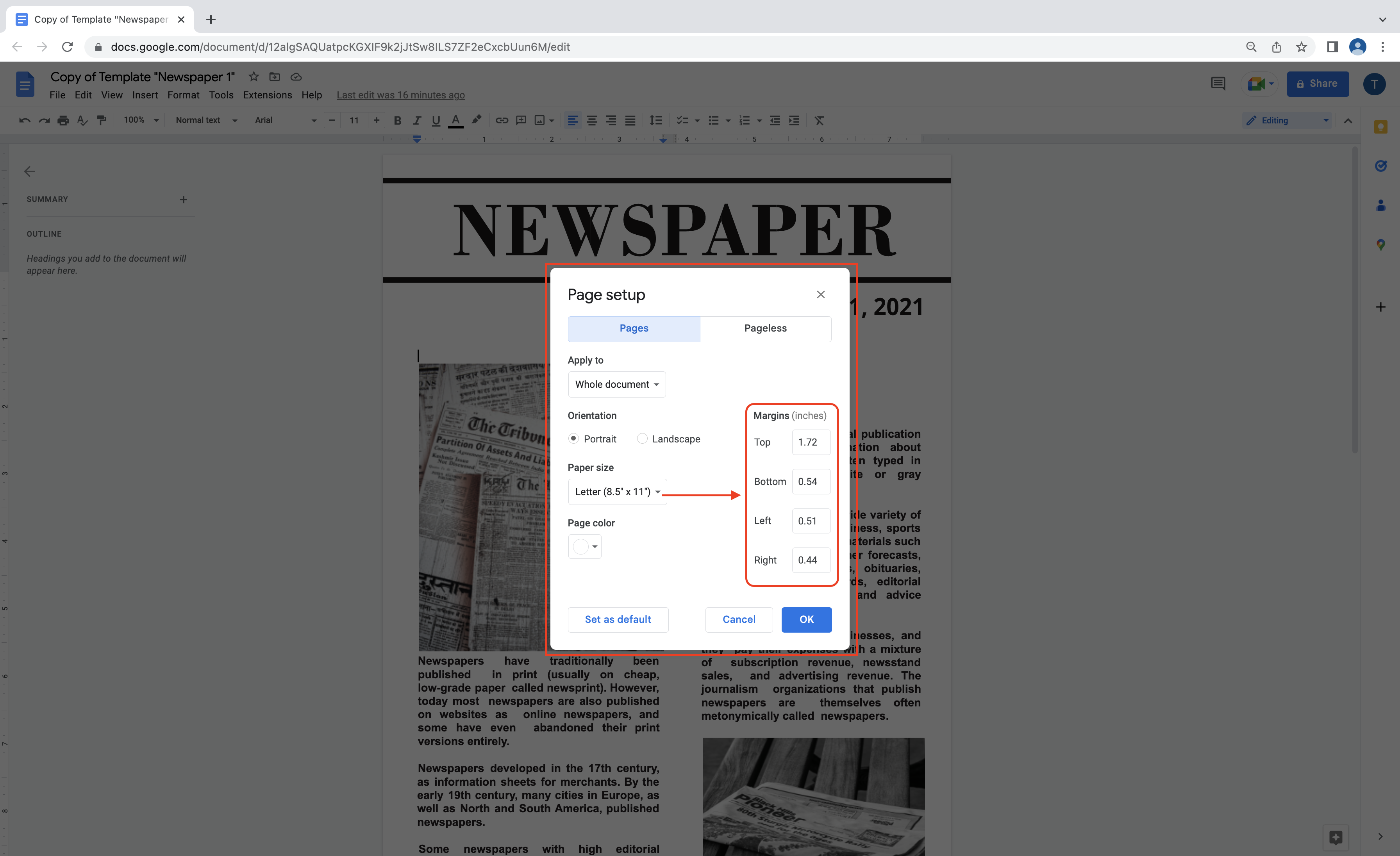
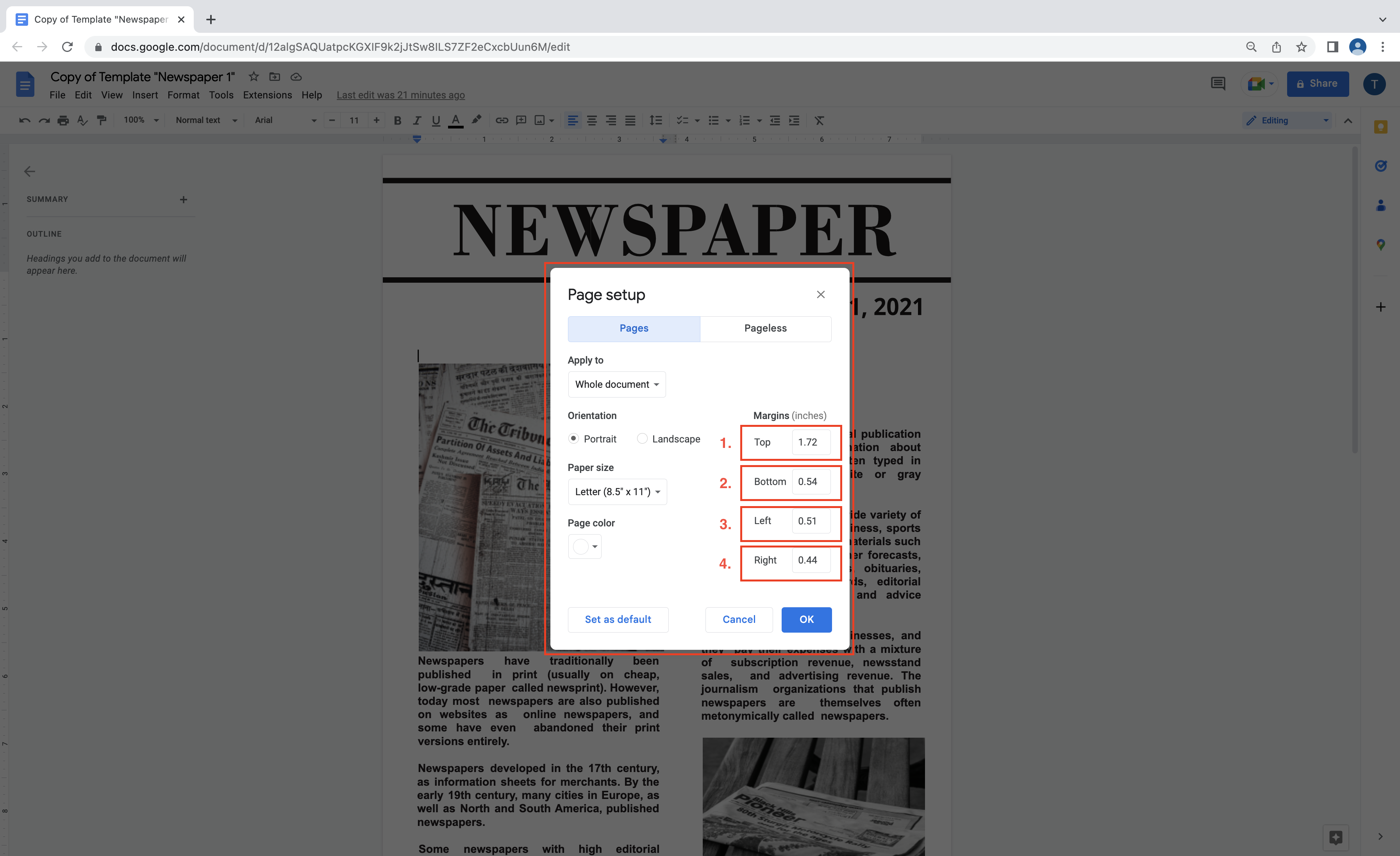
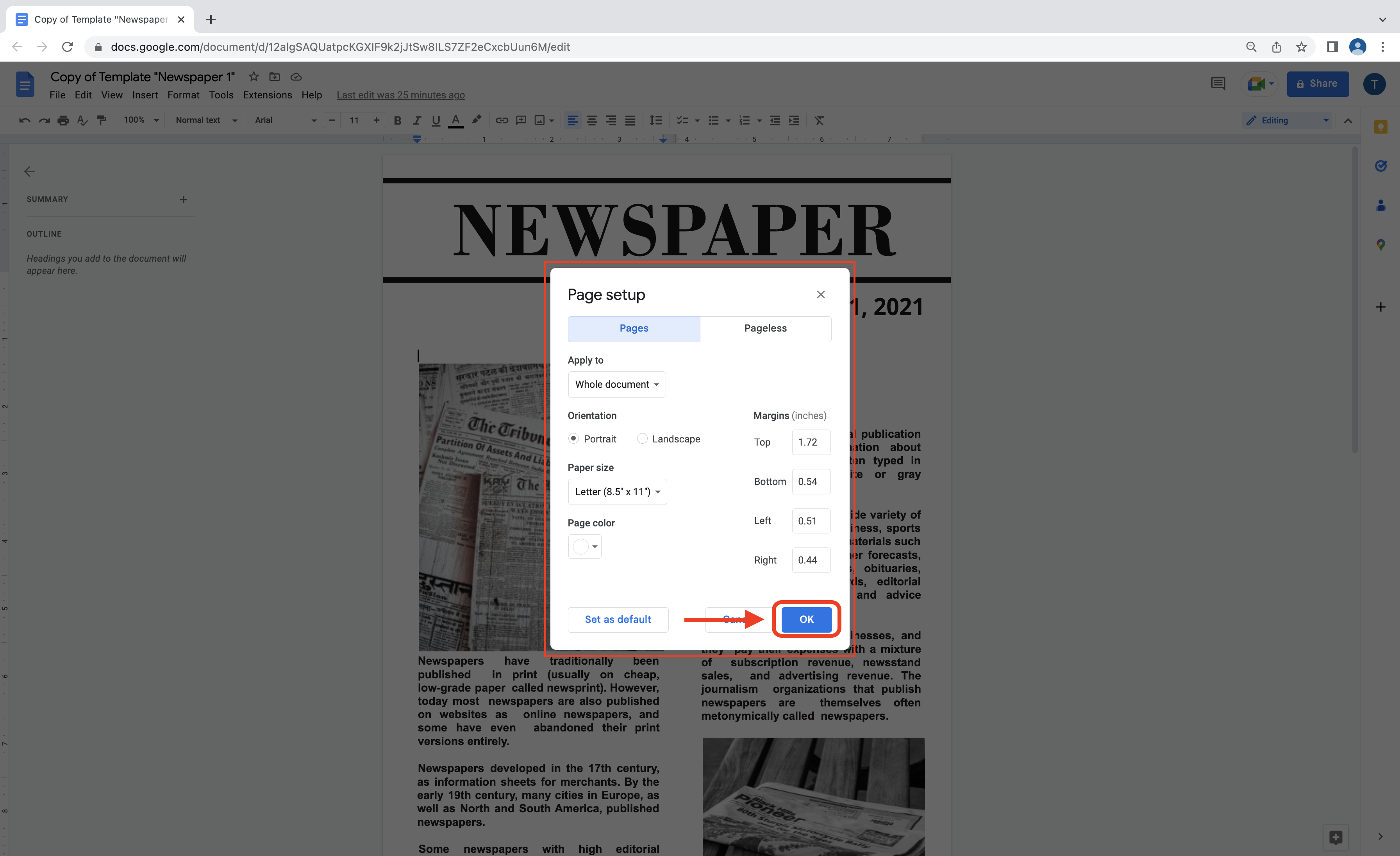

La autora se especializa en crear textos y artículos comprensibles y concisos. Escribe artículos de blog útiles que te ayudan a seleccionar la plantilla adecuada. La autora valora su tiempo y el tuyo, por lo que todos los textos son breves e informativos. Entiende claramente para qué propósitos y qué plantilla es la más adecuada. Gracias a sus recomendaciones, podrás seleccionar una plantilla para cualquier tarea en cuestión de minutos.




Elija la plataforma de redes sociales que prefiera entre opciones como Pinterest, Facebook, Twitter, etc. Comparte nuestras plantillas con tus contactos o amigos. Si no eres activo en estas redes sociales, puedes simplemente copiar el enlace y pegarlo en la que utilices.