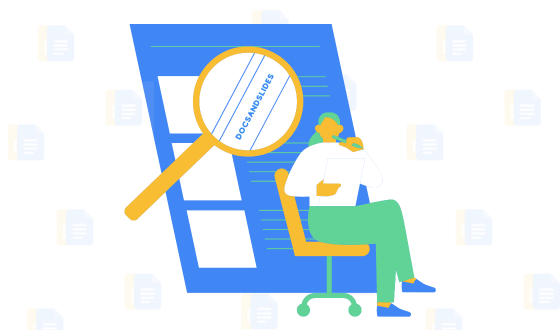
Using templates in Google Docs can save a lot of time and effort when creating a new document. Whether you need a cover letter, resume, newsletter, menu or any other type of document, Google Docs and various specialized websites offer a wide selection of free and paid templates. Here’s how to use free templates for Google Docs from professional designers on our website.
1. Open our website
- Go to https://docsandslides.com/ in your browser
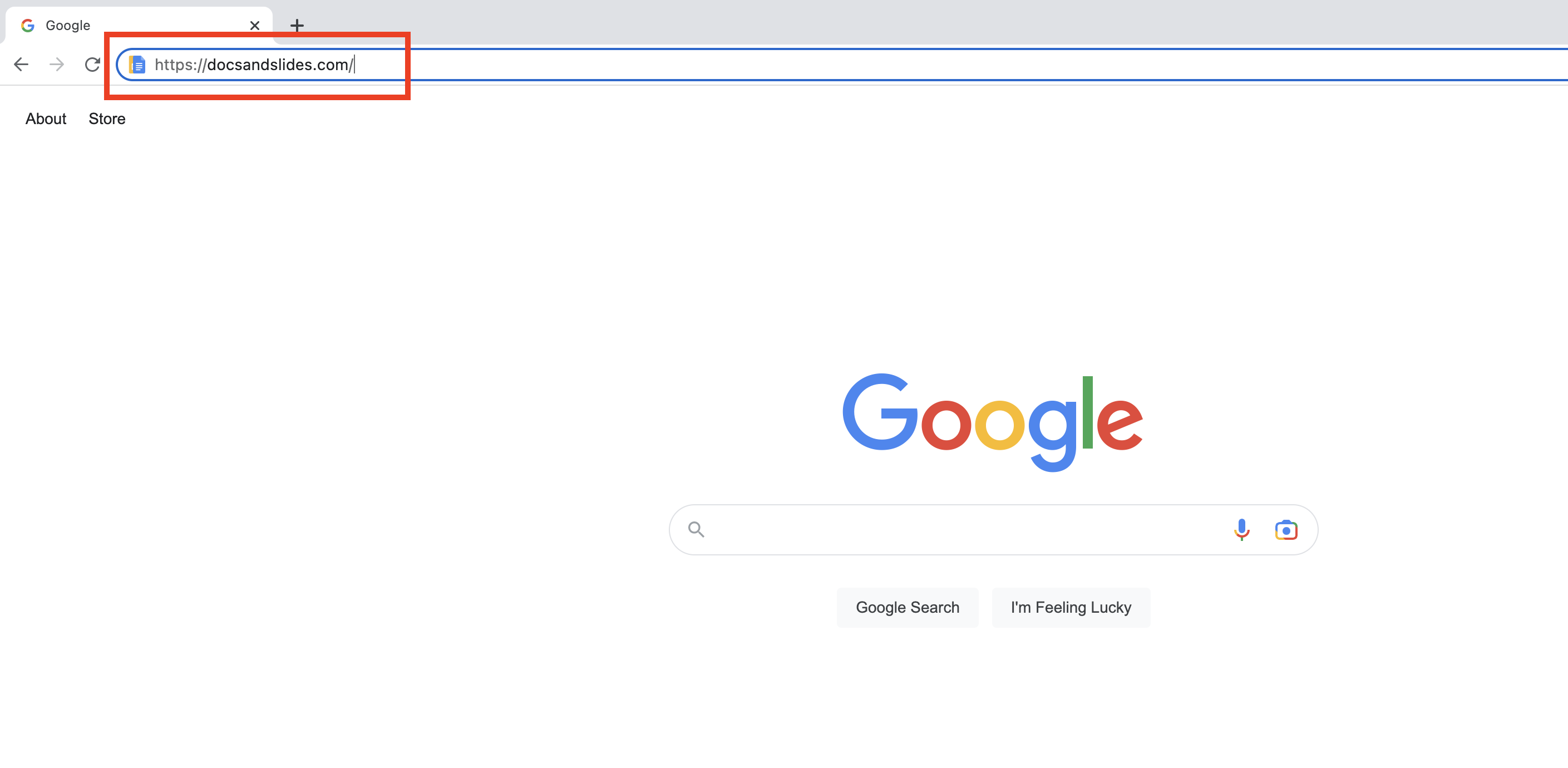
- Or type the combination of words “DocsandSlides free google docs templates” in the Google search and select the first option in the search results.
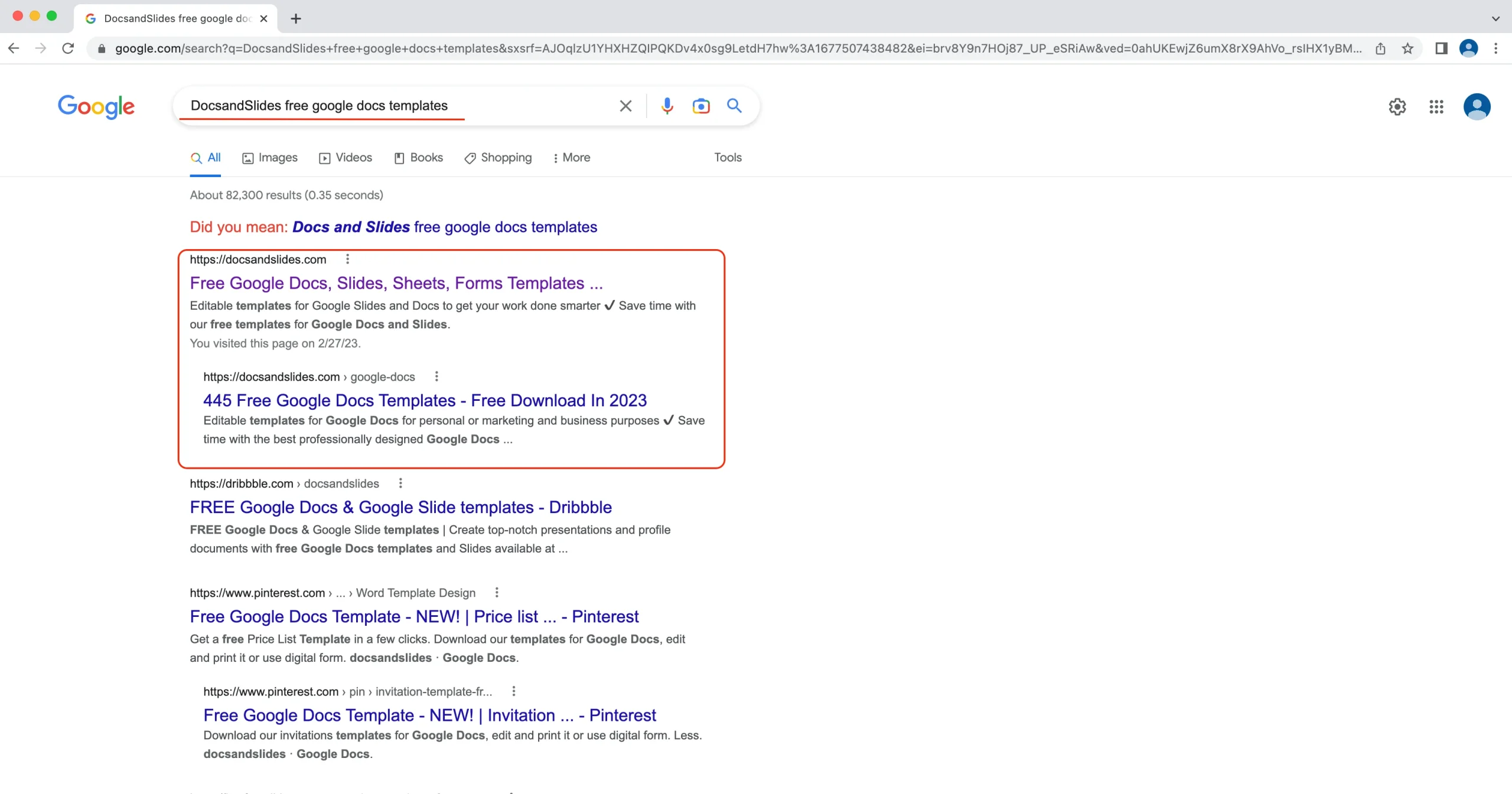
2. Choose a template
- After you land on the homepage, click on the “All Templates” button in the main menu at the top of the page
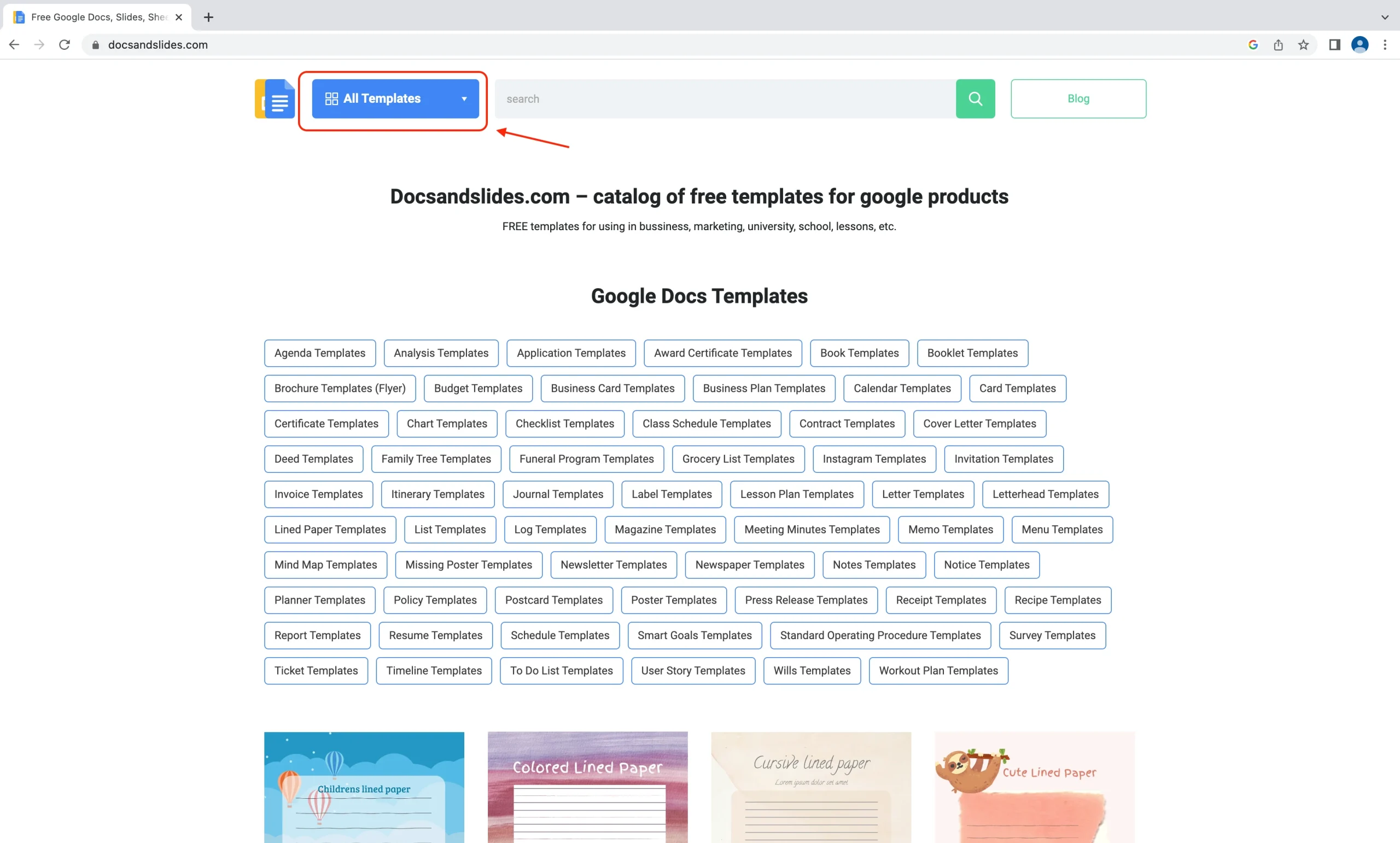
- Then choose the purpose for which you need a template
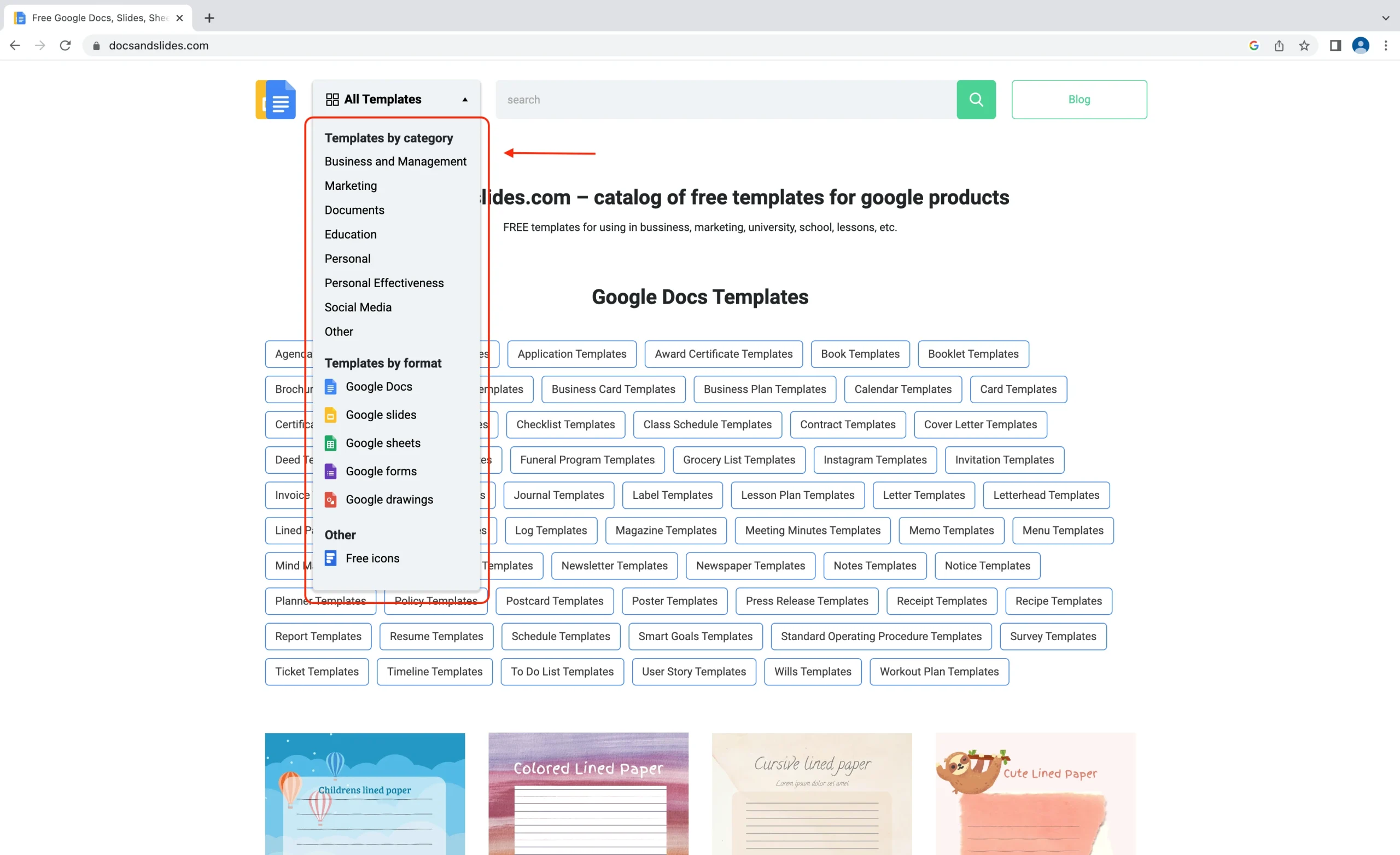
- For example, for business, click on the “Business and Management” button
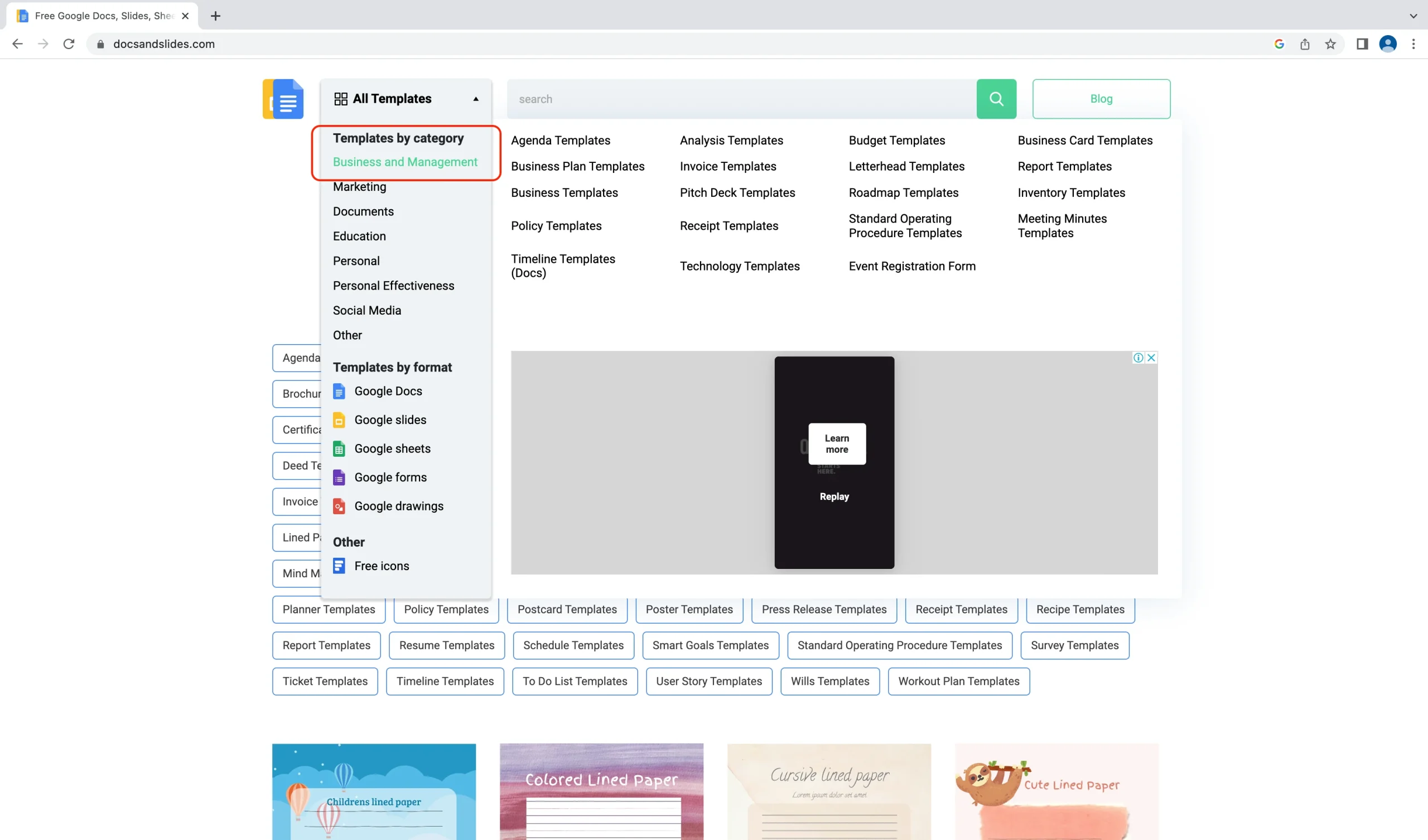
- This will open a gallery of template categories for business on the website, where you can choose a suitable one
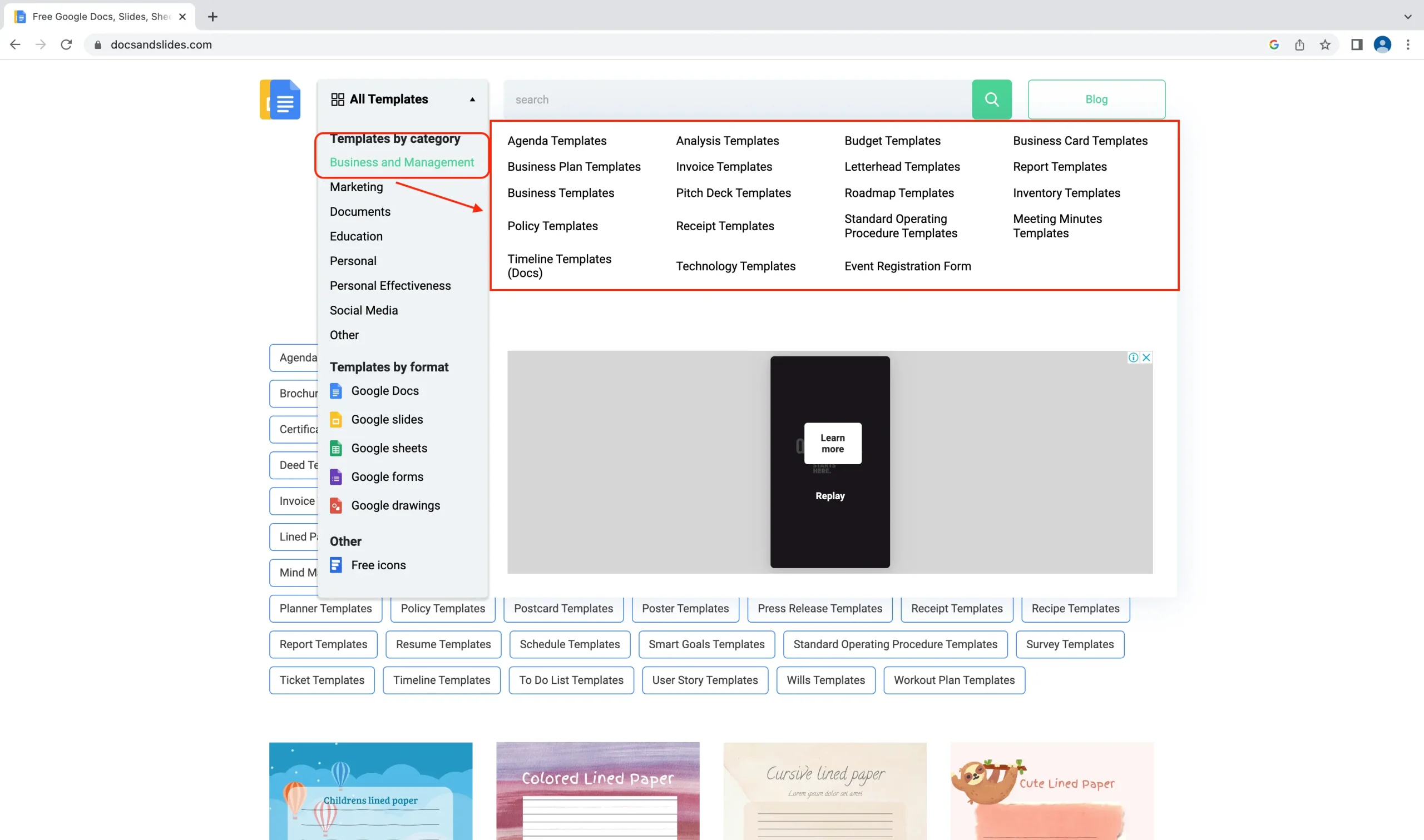
3. View the template
- To view a template that you like, click on it. You'll see how it looks and what type of content it's intended for. Let's take the Old Newspaper Template from the Newspaper Templates category as an example
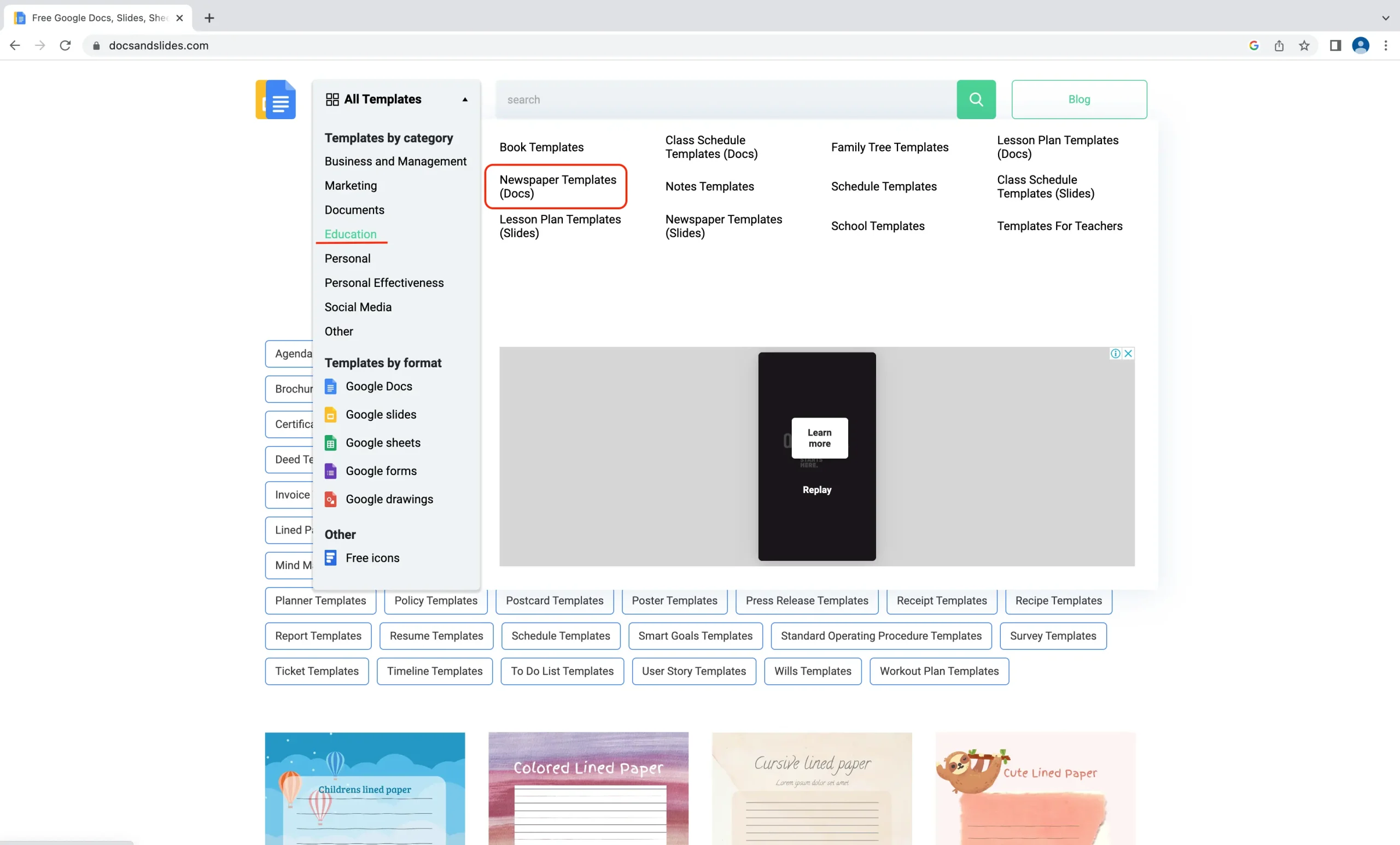
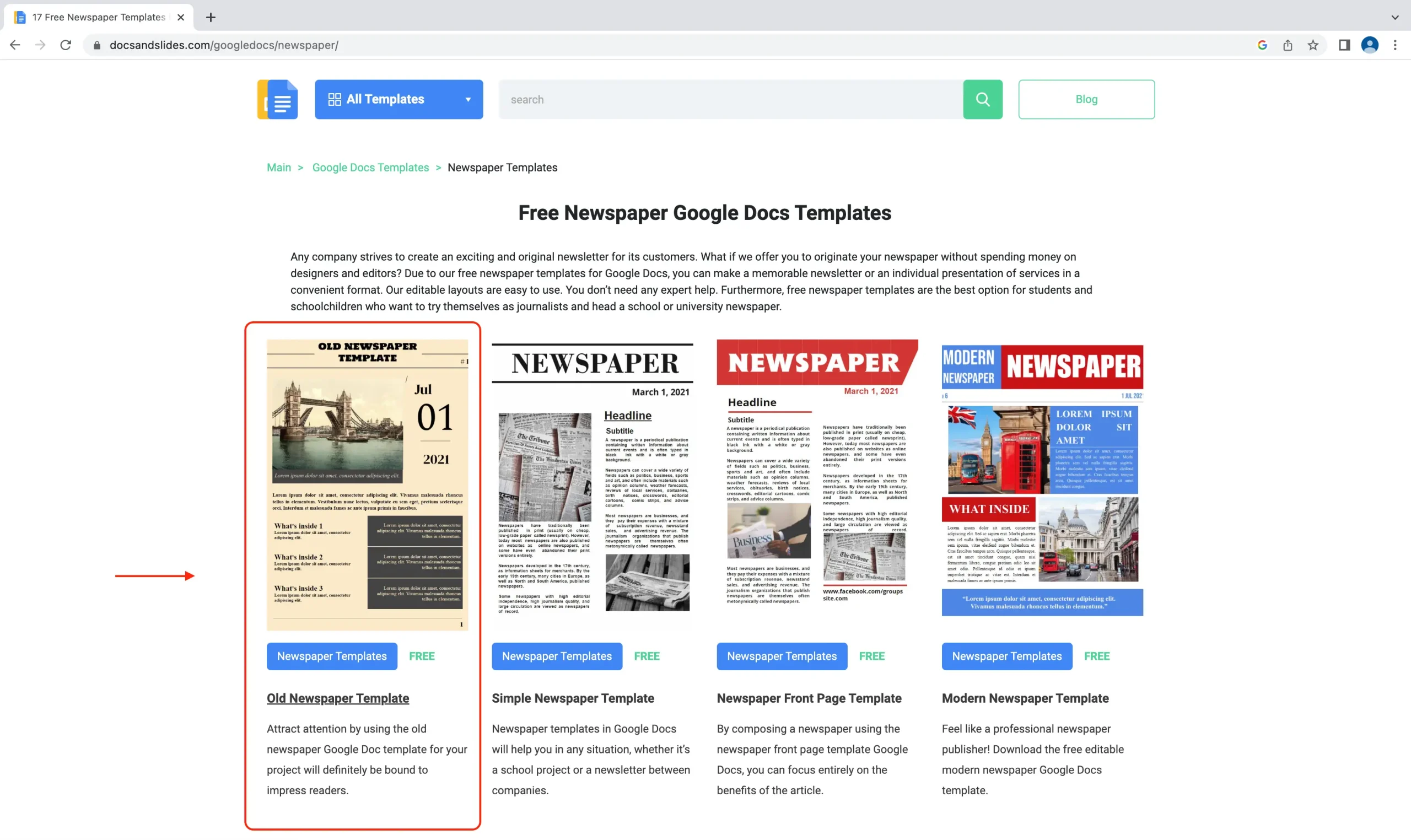
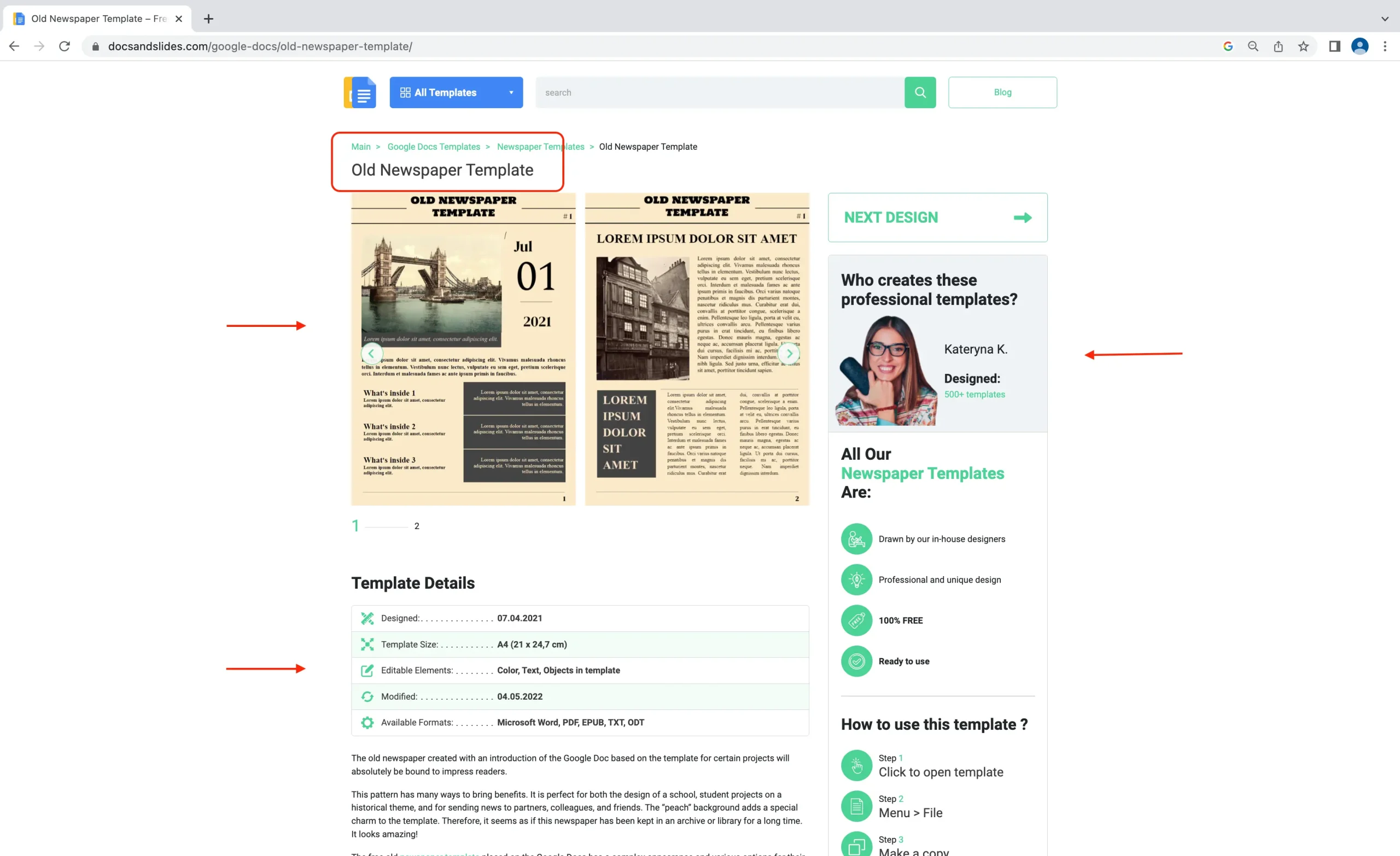
4. Use the template
- If you like the template, click on the “Open template” button
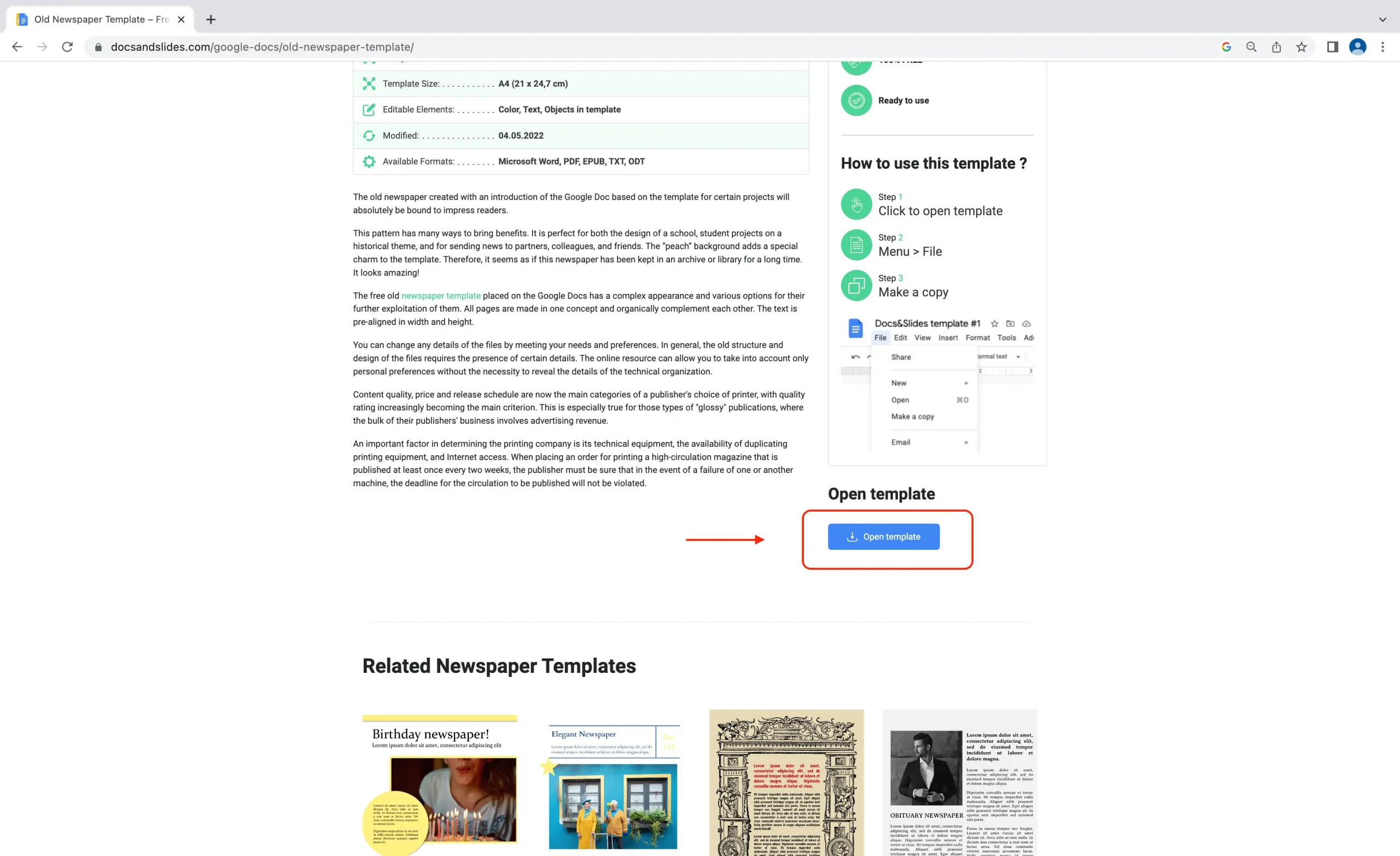
- In the pop-up window, select the appropriate format for using the template
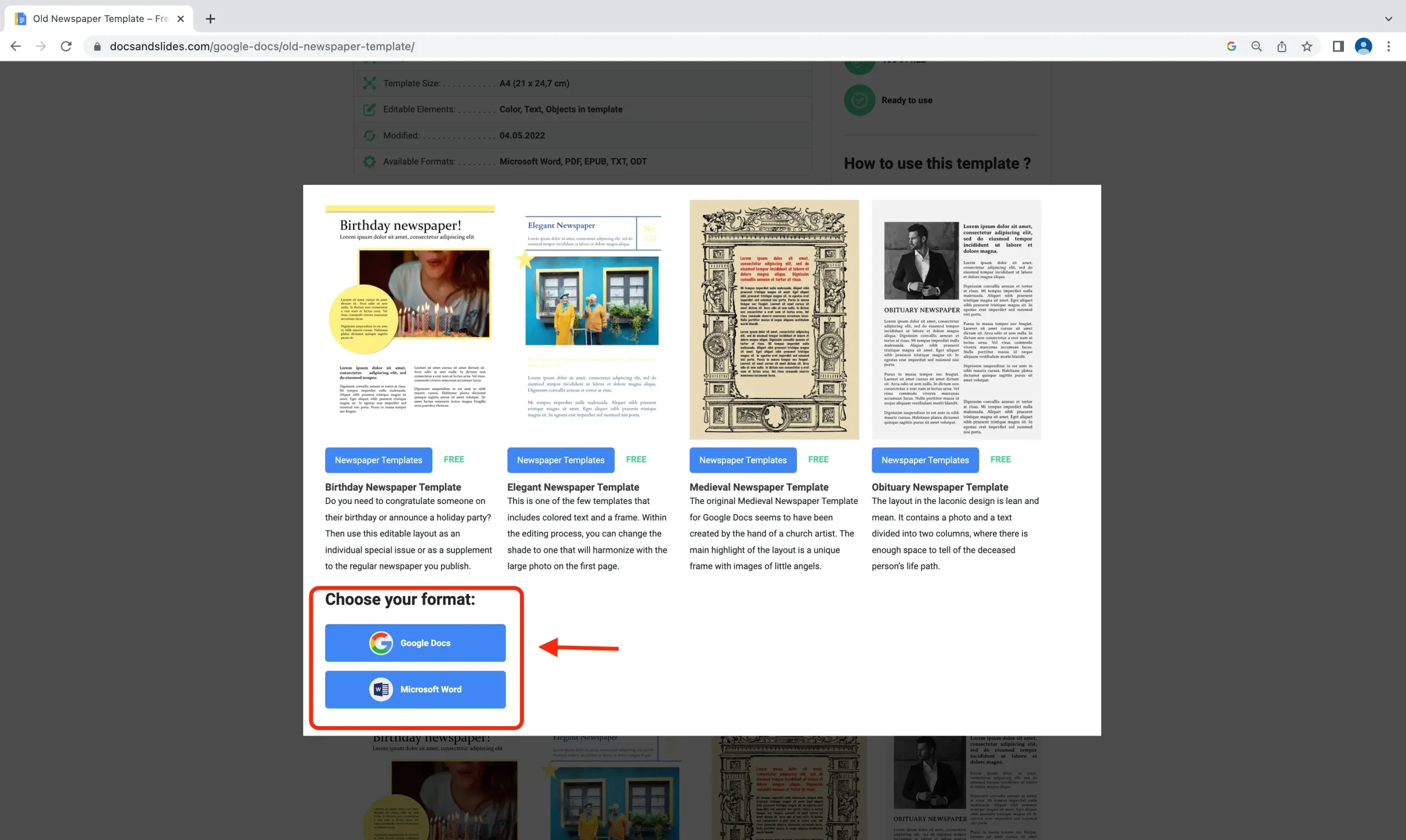
- Then, you'll be taken to the https://docs.google.com/ page with a new document, where the selected layout will be opened
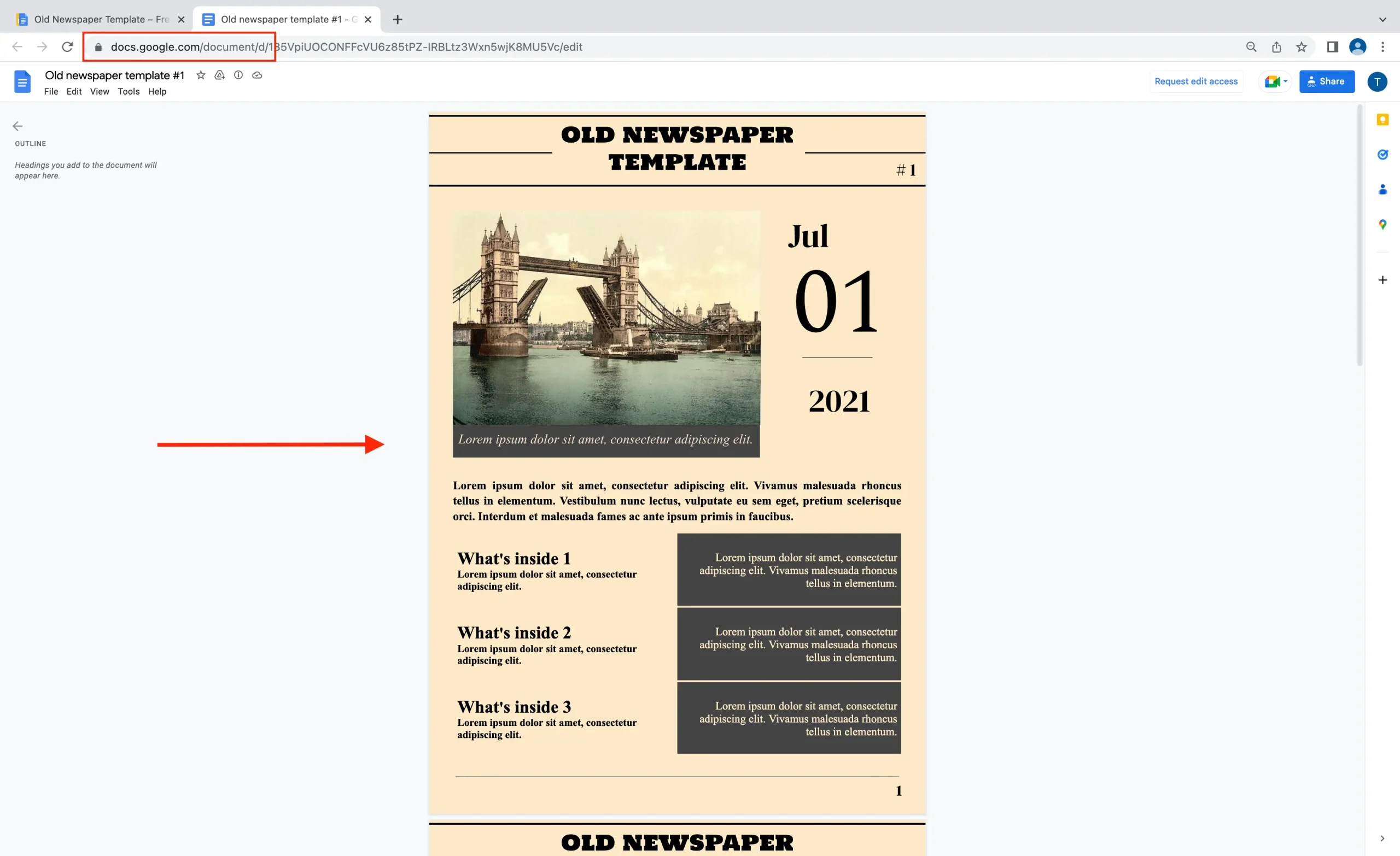
5. Copy the template to your Google Drive
- If you like the template and want to use it or make changes, click the “File” button and then “Make a copy”
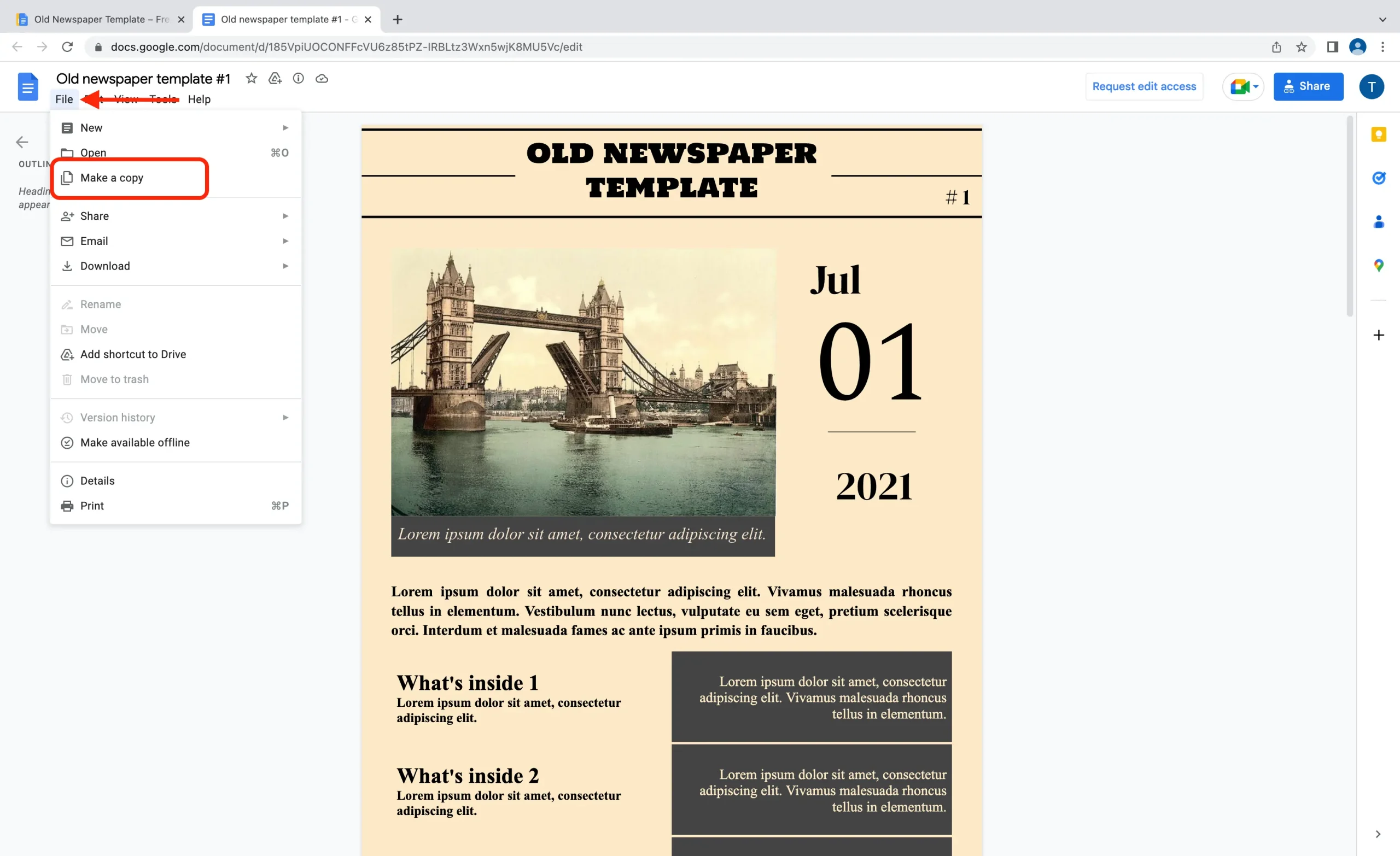
- Give the new document a name, and then click “Ok”
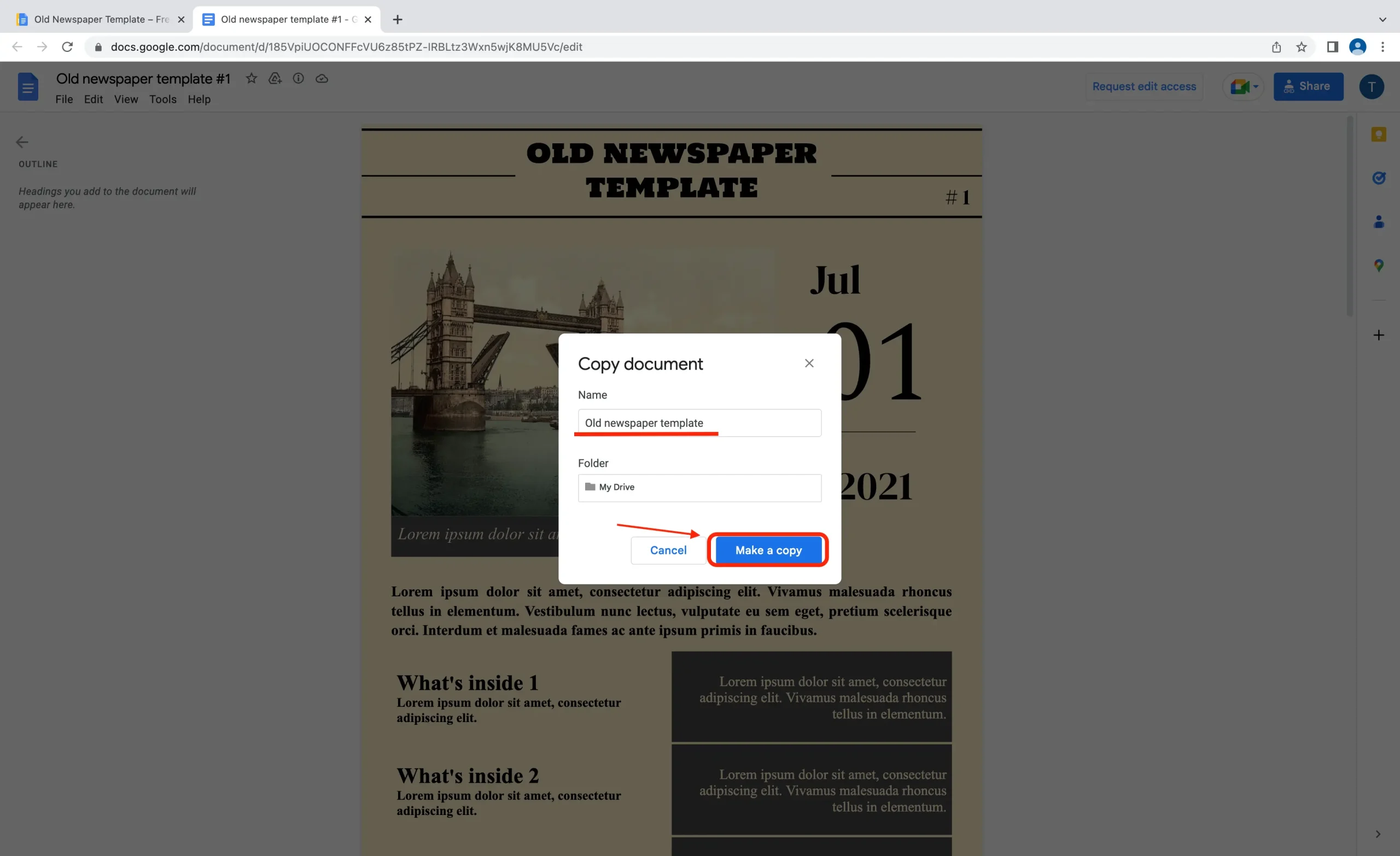
- Now this is your personal template. You can use this document however you like.
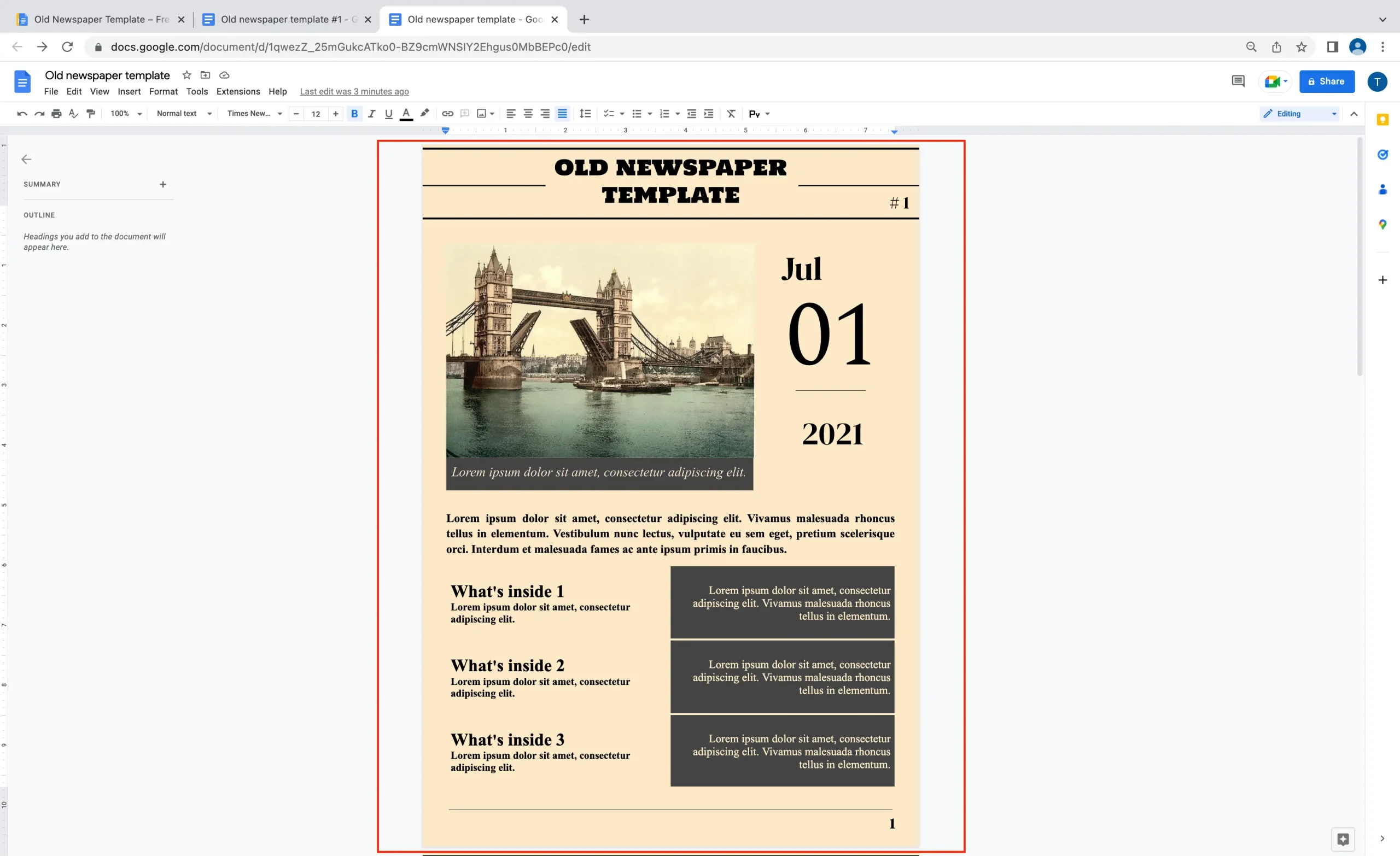
6. Customize the template for yourself
If you want to further customize the template, you can edit any element of the layout. To do this, click on it and choose the appropriate options on the control panel. You can change fonts, colors, and images to suit your needs.
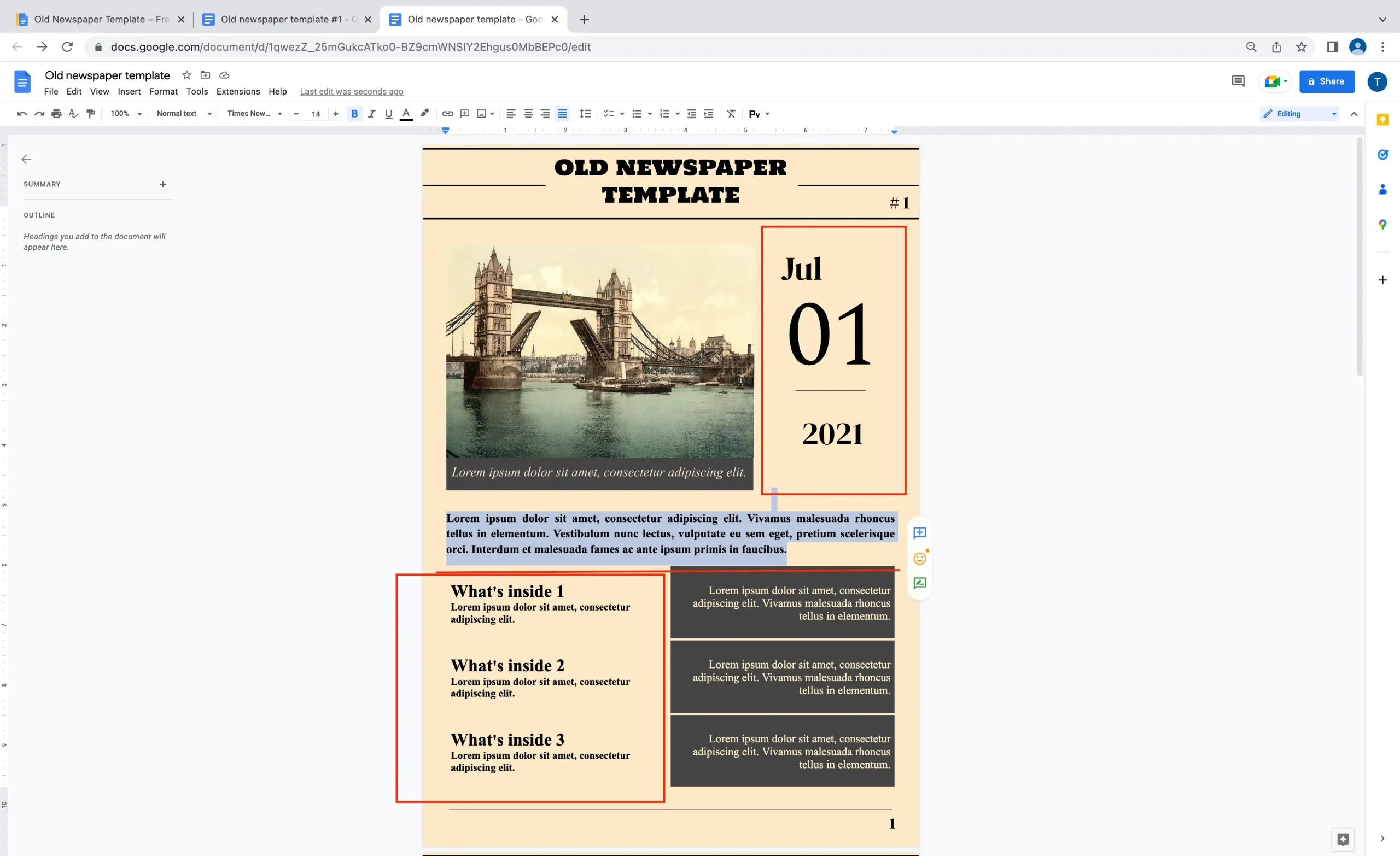
7. Save your document
Once you finish editing your document, be sure to save it. You can upload it to your Google Drive or download it in Word, PDF, etc. format.
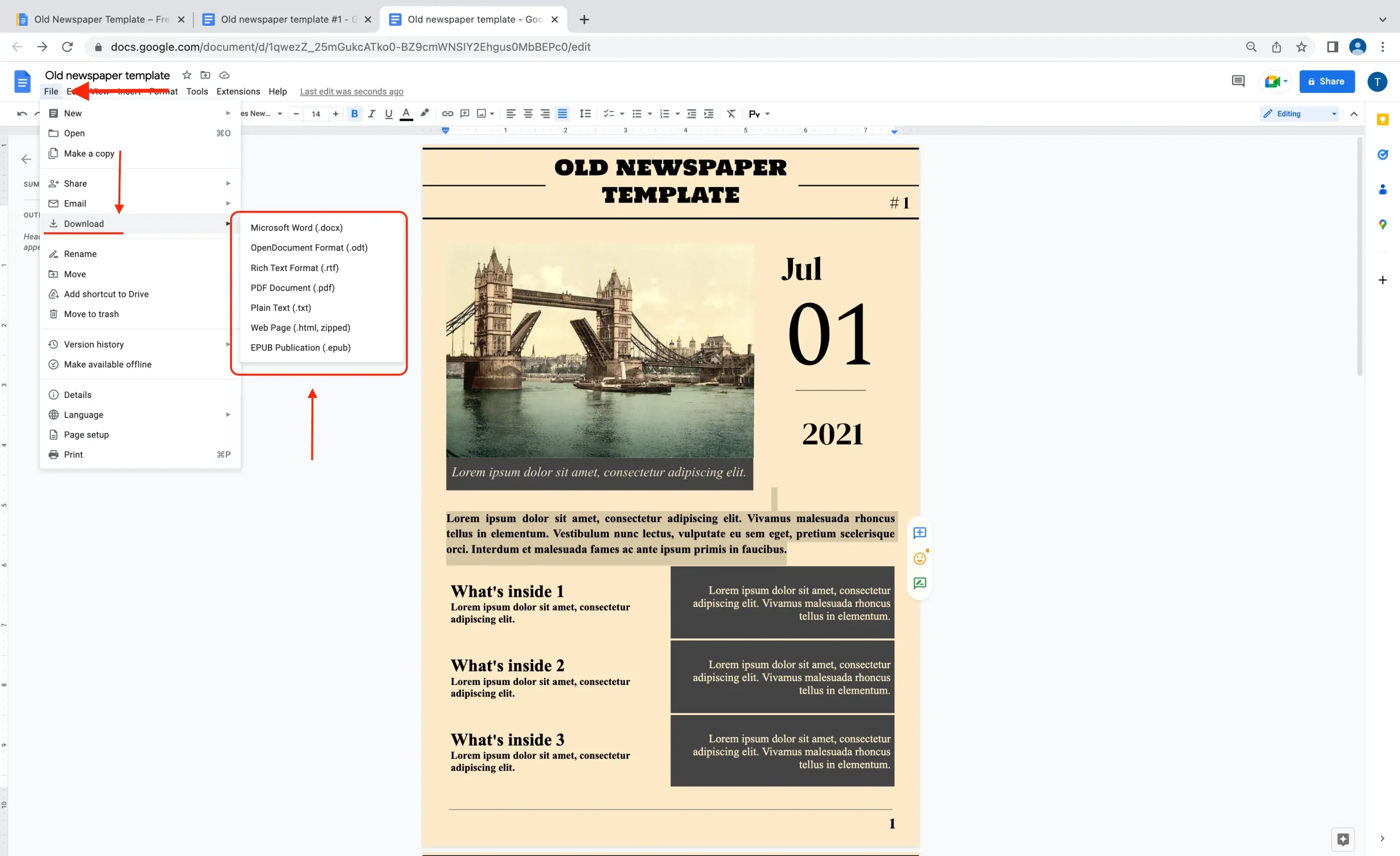
Now you can easily create your own unique resumes, brochures, or greeting cards! You won't need to turn to professionals for help because you can easily learn how to use Google Docs templates. On the Docs&Slides website, you'll find plenty of free options for any topic! Come to our website and choose the templates that suit your needs!

The author specializes in creating understandable and succinct texts and articles. She writes useful blog articles that help you select the right template. The author knows the value of her time and yours, so all texts are concise and informative. She clearly understands for what purposes, and which template is best suited. Thanks to her recommendations, you will select a template for any task within a few minutes.


