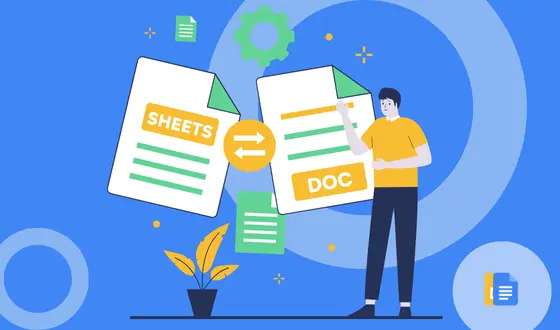
You can’t handle numbers or easily sort columns of data inside a Google Docs document. These tasks are best left to spreadsheets like the companion app Google Sheets. Once you’ve converted and formatted the data in your spreadsheet, you can easily put it back into your document.
Step 1. Copy Google Sheets to Google Docs
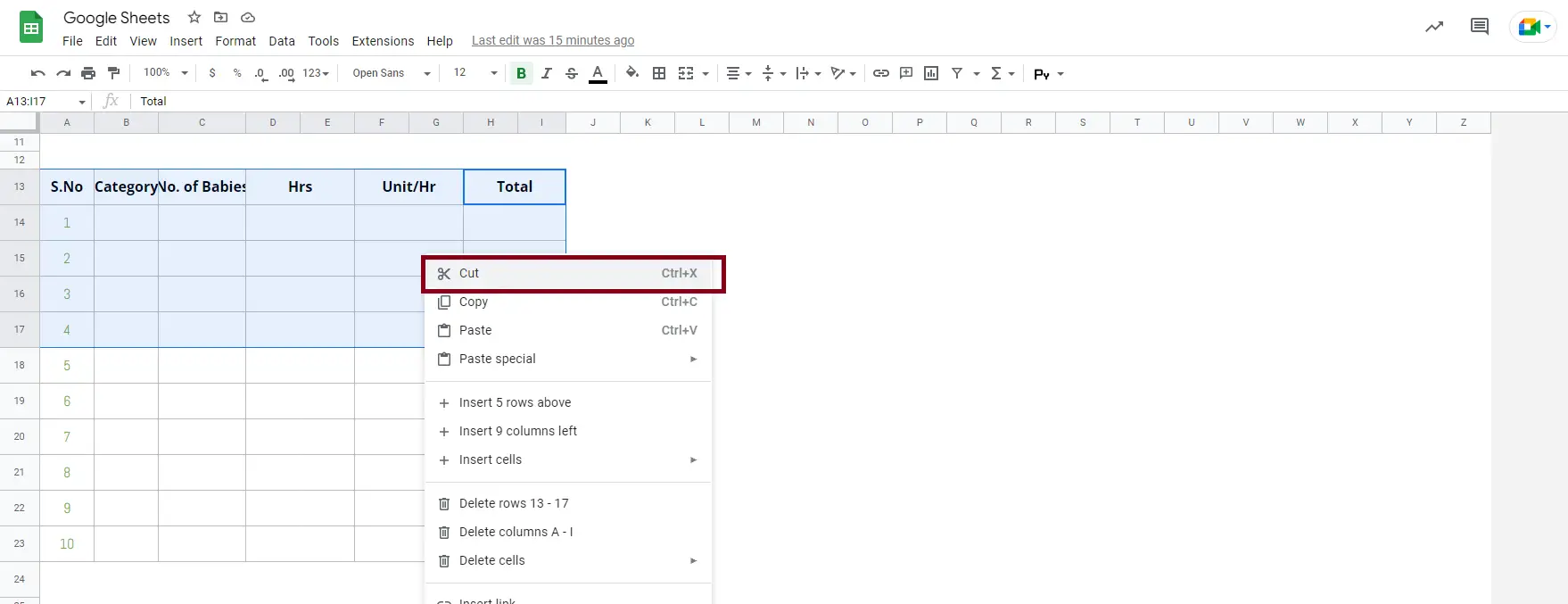
Step 2. Open a Google Docs document and paste it into a spreadsheet.

Google Docs will ask if you want to link the spreadsheet to the original spreadsheet or insert simple data from the spreadsheet.
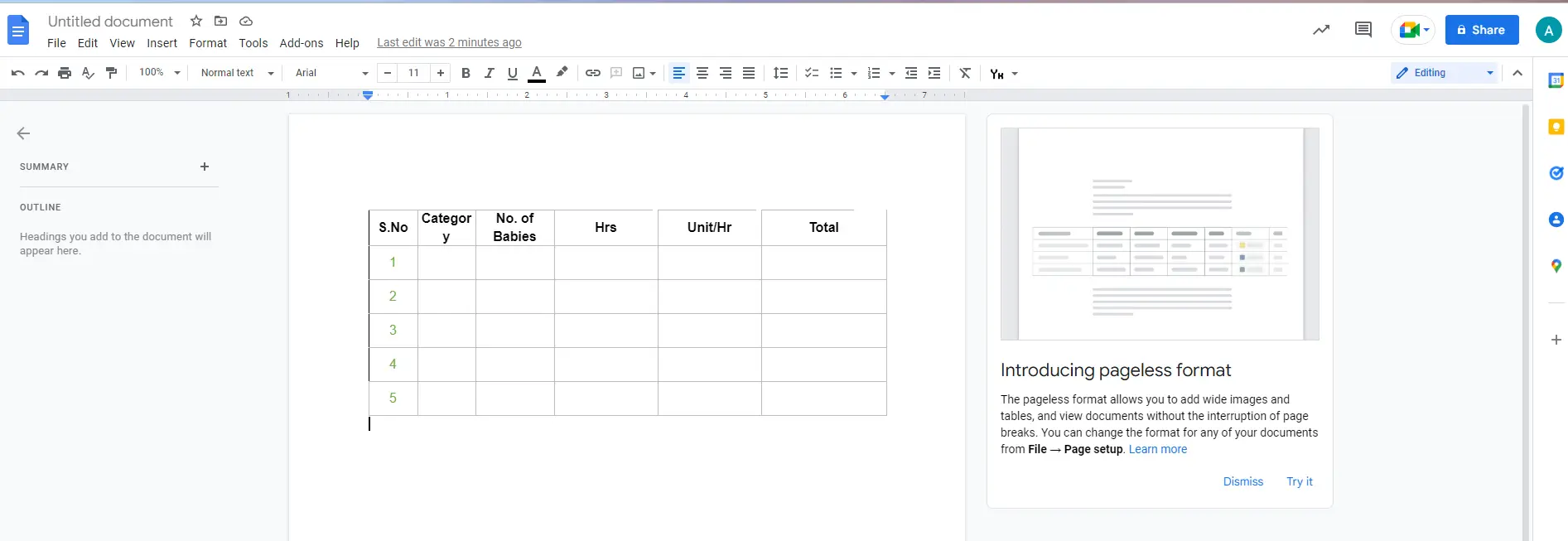
If you have selected the "Link to Spreadsheet" option, then every time you update the original Google Sheets spreadsheet as well as the Google Docs document document, and click the "Refresh" button in the spreadsheet access right. This will surely get the latest data and format it from Google Sheets and update your spreadsheet in a Google Docs document. Google won't automatically ask for the document, but with a mouse click, you'll get new data in your own document.

Kateryna Polyakova specializes in creating concise texts and articles for business education. Her blog provides quick insights to help you choose the right template efficiently. Recognizing the value of time, she ensures her content is brief yet informative, guiding you to the perfect template within minutes.

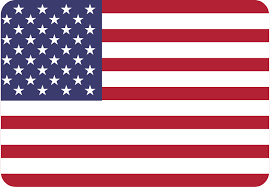


Choose your preferred social media platform from options like Pinterest, Facebook, Twitter, and more. Share our templates with your contacts or friends. If you’re not active on these social networks, you can simply copy the link and paste it into the one you use.