- Why Use Google Docs for Business Cards?
- Setting Up the Document
- Designing the Business Card
- Tips for a Professional Look
- Finalizing the Template
- Ready-Made Business Card Templates on Docs&Slides
- Blank Business Card Template
- HR Business Card Template
- Realtor Business Card Template
- Teacher Business Card Template
- Construction Business Card Template
- Ready to Impress? Create Your Perfect Business Card Today!
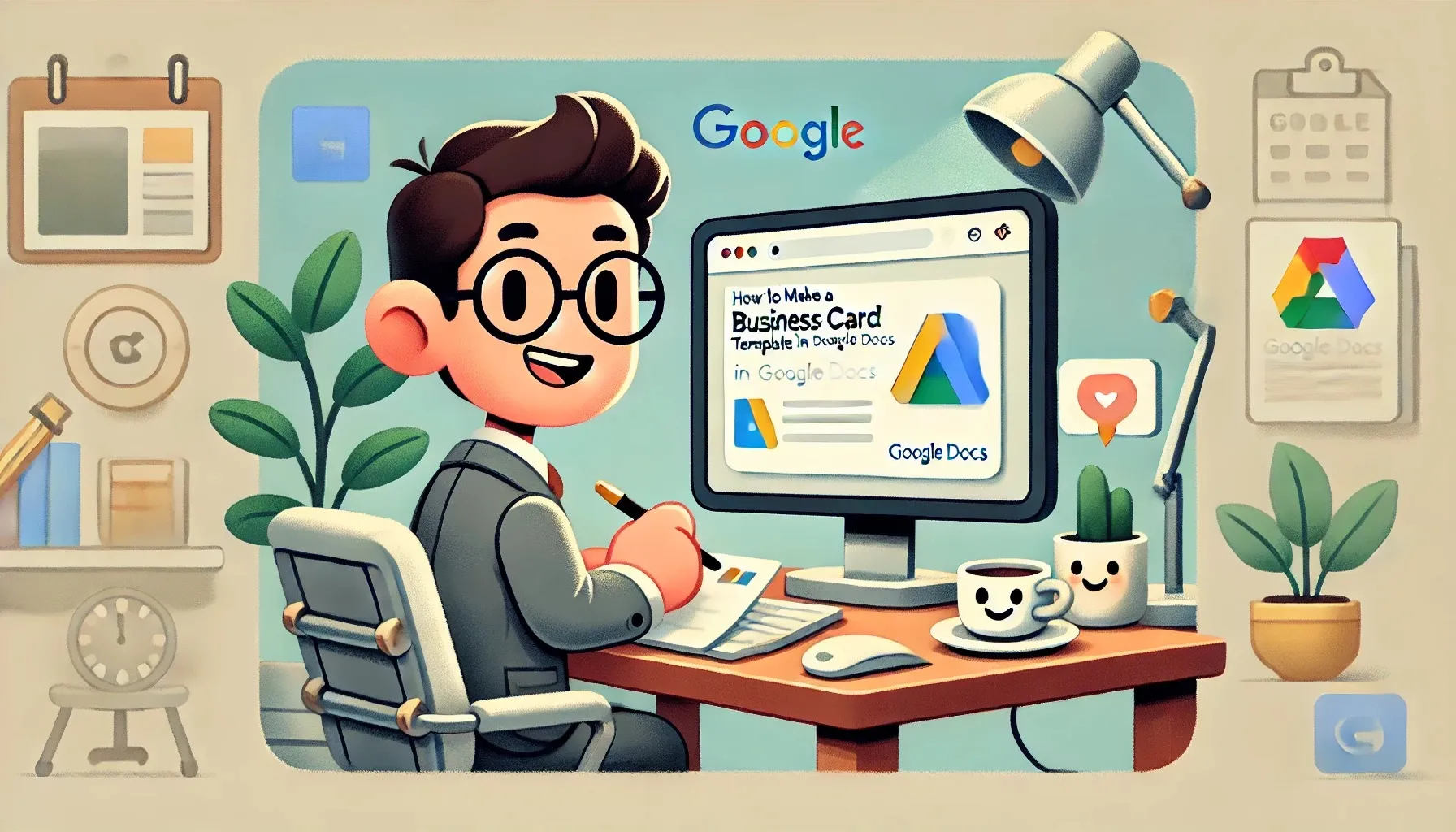
Creating a business card might seem like a task best left to professional designers, but with Google Docs, anyone can design a professional-looking card in just a few steps. Whether you’re starting a new business, need to update your contact information, or simply want to create something unique, Google Docs offers a simple and accessible way to get the job done without needing any special software.
In this guide, we’ll walk you through everything you need to know to create your own Google Docs business card template from scratch. By the end, you’ll have a fully customized business card that you can print or share digitally. And if you prefer to follow along with a visual tutorial, check out this video guide from our friend:
Why Use Google Docs for Business Cards?
Creating business cards might seem daunting, but Google Docs makes the process straightforward and accessible. Here’s why it’s an excellent choice:
- User-Friendly Interface: Google Docs is intuitive, allowing even those without design experience to create professional-looking business cards easily.
- Accessibility: Being cloud-based, Google Docs lets you access your designs from any device, collaborate in real-time, and automatically save your work.
- Flexibility: Customize your business card with a variety of fonts, colors, and layout options to fit your brand or personal style.
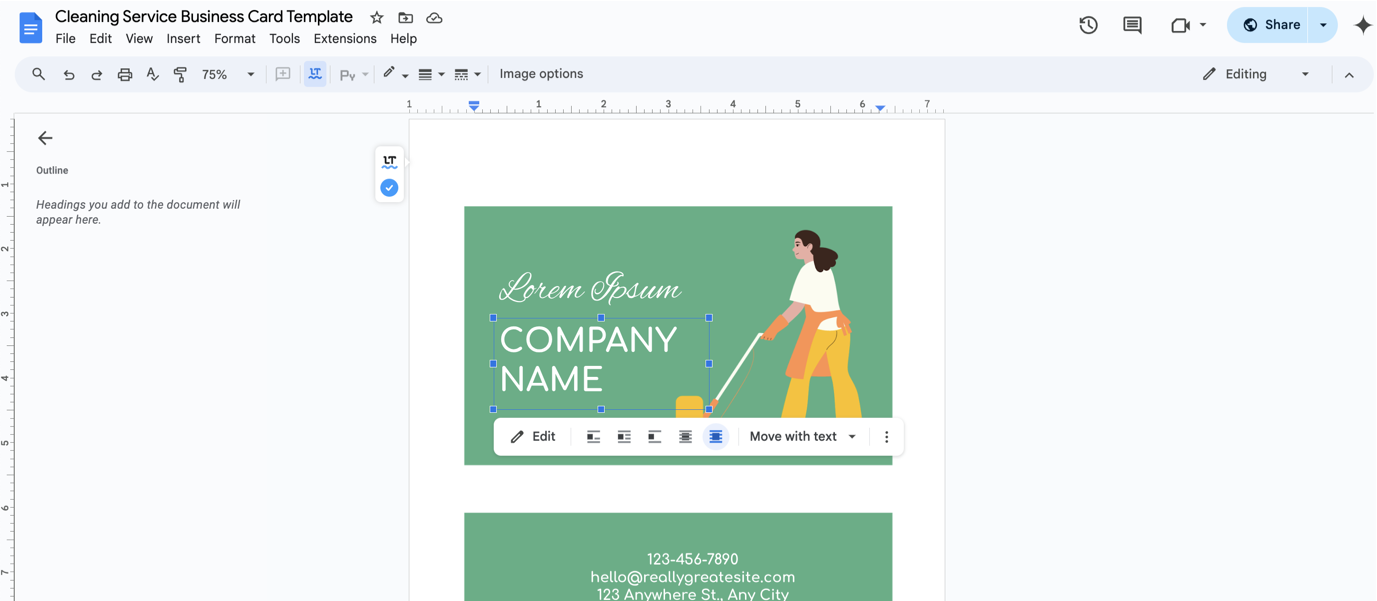
Additionally, Google Docs seamlessly integrates with other Google Workspace tools. You can easily import logos, images, and even connect your card design with Google Sheets for bulk printing. This makes Google Docs a powerful tool for anyone looking to create and manage business cards efficiently.
Setting Up the Document
To create a business card template in Google Docs, the first step is to set up your document correctly. Follow these steps:
- Open a New Document:
- Start by opening a new blank document in Google Docs.
- Adjust Page Size:
- Go to the “File” menu and select “Page setup.”
- Enter the standard business card dimensions: 3.5 inches by 2 inches.
- Set the orientation to “Landscape” to match the card's shape.
- Set Margins:
- For precise alignment, set all margins to 0 inches. This maximizes the use of space on the card, eliminating unnecessary white borders.
- Enable Gridlines:
- Under the “View” menu, enable gridlines. This feature helps you align text and images more accurately as you design your business card.
With these settings, your document is now prepared for designing a professional business card.
Designing the Business Card
With your document set up, it’s time to start designing your business card. Here’s how you can structure your design process:
- Add a Grid or Table:
- Begin by inserting a table to help structure your card. A simple 2x1 or 1x1 table works well, depending on whether you want to create multiple cards per page or focus on a single card layout.
- Adjust the cell size to fit the dimensions of your card (3.5 x 2 inches).
- Customize the Background:
- Right-click within the table or selected area, and choose “Table properties” or “Background color” to add a background color or image. Make sure your background choice complements the text and other elements you’ll be adding.
- Add Text:
- Click inside the table to start adding your text. Include your name, job title, company name, and contact details.
- For a professional look, choose clean and legible fonts. Sans-serif fonts like Arial or Helvetica work well, and keep the font size readable (around 10-12 points).
- Incorporate Branding Elements:
- If you have a logo, import it by selecting “Insert” > “Image.” Adjust the size and position it within the design, ensuring it doesn’t overpower the text.
- Add any taglines or brand colors that are part of your company’s identity.
- Use Shapes and Lines:
- Google Docs allows you to insert shapes and lines to create dividers, borders, or frames. Use these elements to highlight sections of your card or to create visual interest.
By carefully placing these elements, you can create a business card that is not only functional but also visually appealing.
Tips for a Professional Look
Creating a business card that stands out requires attention to detail. Here are some tips to ensure your card looks polished and professional:
- Balance and Alignment:
- Ensure all elements are properly aligned. Use the gridlines or the alignment tools in Google Docs to position text, logos, and other elements symmetrically.
- Keep the design balanced by avoiding overcrowding. Leave enough white space to make the card easy to read.
- Font Pairing:
- Use complementary fonts to create a professional appearance. For example, pair a bold sans-serif font for your name with a lighter serif font for contact details. This contrast adds visual interest without overwhelming the design.
- Color Schemes:
- Stick to a consistent color palette that matches your brand. If unsure, use online color scheme tools to find harmonious combinations. Avoid using too many colors; two or three is usually sufficient.
- Consistency:
- Make sure that your business card design aligns with your other branding materials. This includes using the same fonts, colors, and logos to maintain a cohesive brand identity.
Following these tips will help ensure your business card leaves a positive impression.
Finalizing the Template
Once you’re satisfied with the design, it’s important to finalize the template before printing or sharing:
- Proofreading:
- Carefully review all the text for any typos or errors. Double-check your contact details, including phone numbers, email addresses, and website URLs.
- Testing:
- Print a sample card to check how it looks on paper. This will allow you to see if the colors, fonts, and alignment work well in print and make any necessary adjustments.
- Saving the Template:
- Save your completed business card template in Google Docs. You can save it as a Google Docs file for future edits or export it as a PDF for easy printing. To do this, go to “File” > “Download” > “PDF Document (.pdf).”
By finalizing these steps, your business card template will be ready for professional use, ensuring it represents you and your brand effectively.
Ready-Made Business Card Templates on Docs&Slides
If you’re short on time or looking for inspiration, docsandslides.com offers a variety of ready-made business card templates that you can customize in Google Docs. Here are some of our most popular options:
Blank Business Card Template
The Blank Business Card Template is perfect for those who want to start from scratch but prefer a structured layout. This minimalist template provides a clean slate, allowing you to add your branding elements, contact information, and any other details. It’s a versatile option that can be easily customized to fit any industry or personal style.
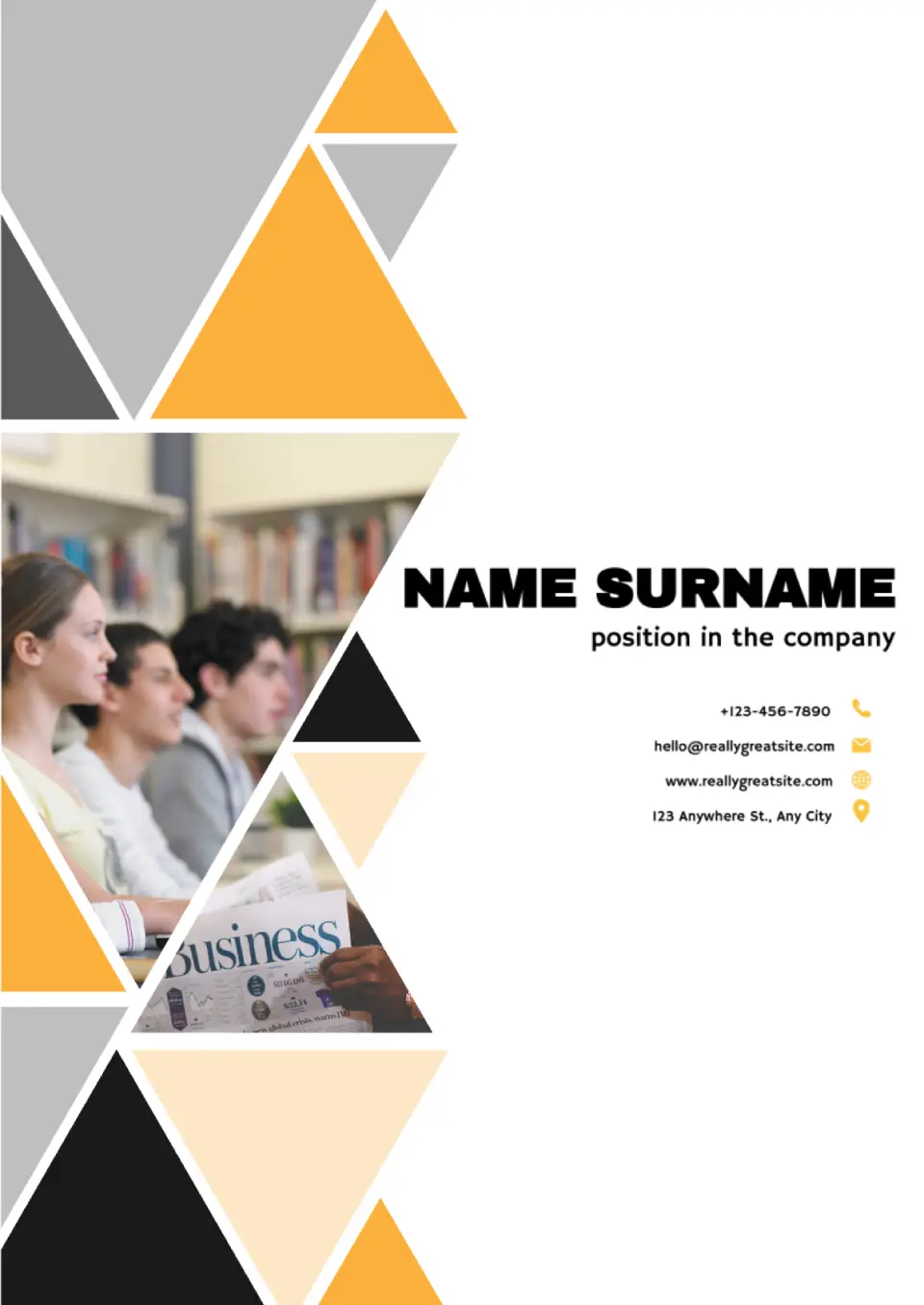
HR Business Card Template
Designed specifically for professionals in human resources, this template focuses on clarity and professionalism. With a balanced layout and ample space for contact information, it’s ideal for networking events and professional settings. The template includes pre-set fonts and colors that convey trust and reliability, which are essential in HR roles.
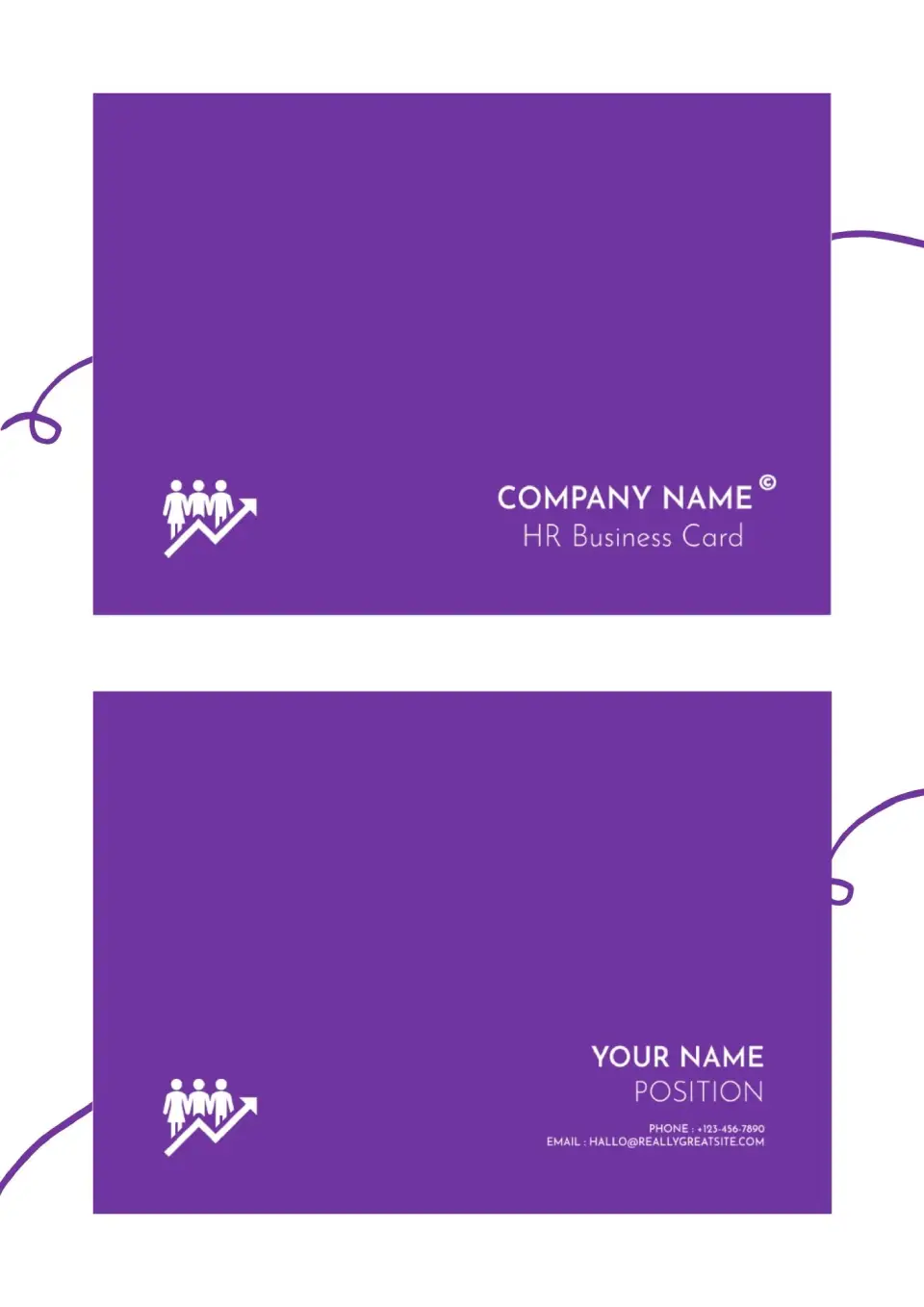
Realtor Business Card Template
Real estate professionals need business cards that make a lasting impression. Our Realtor Business Card Template features a bold design with space for a professional headshot, ensuring that your face is memorable to potential clients. The template also includes sections for contact details and a company logo, making it easy to showcase your brand.
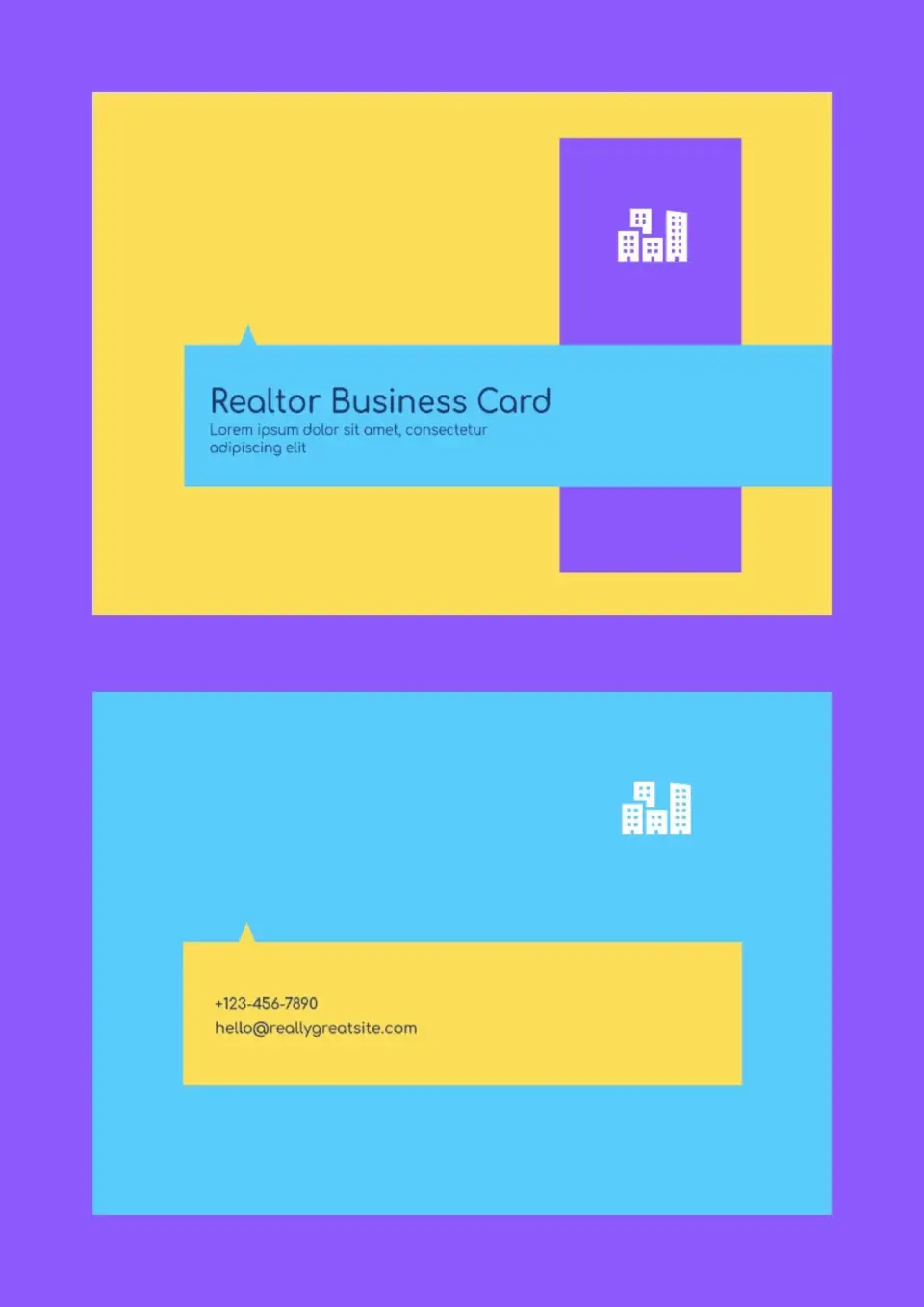
Teacher Business Card Template
This template is perfect for educators who want to share their contact information with parents, colleagues, and students. The Teacher Business Card Template combines a friendly design with professional elements, such as clear fonts and a subtle color scheme. It’s a great way to leave a lasting impression while maintaining an approachable image.
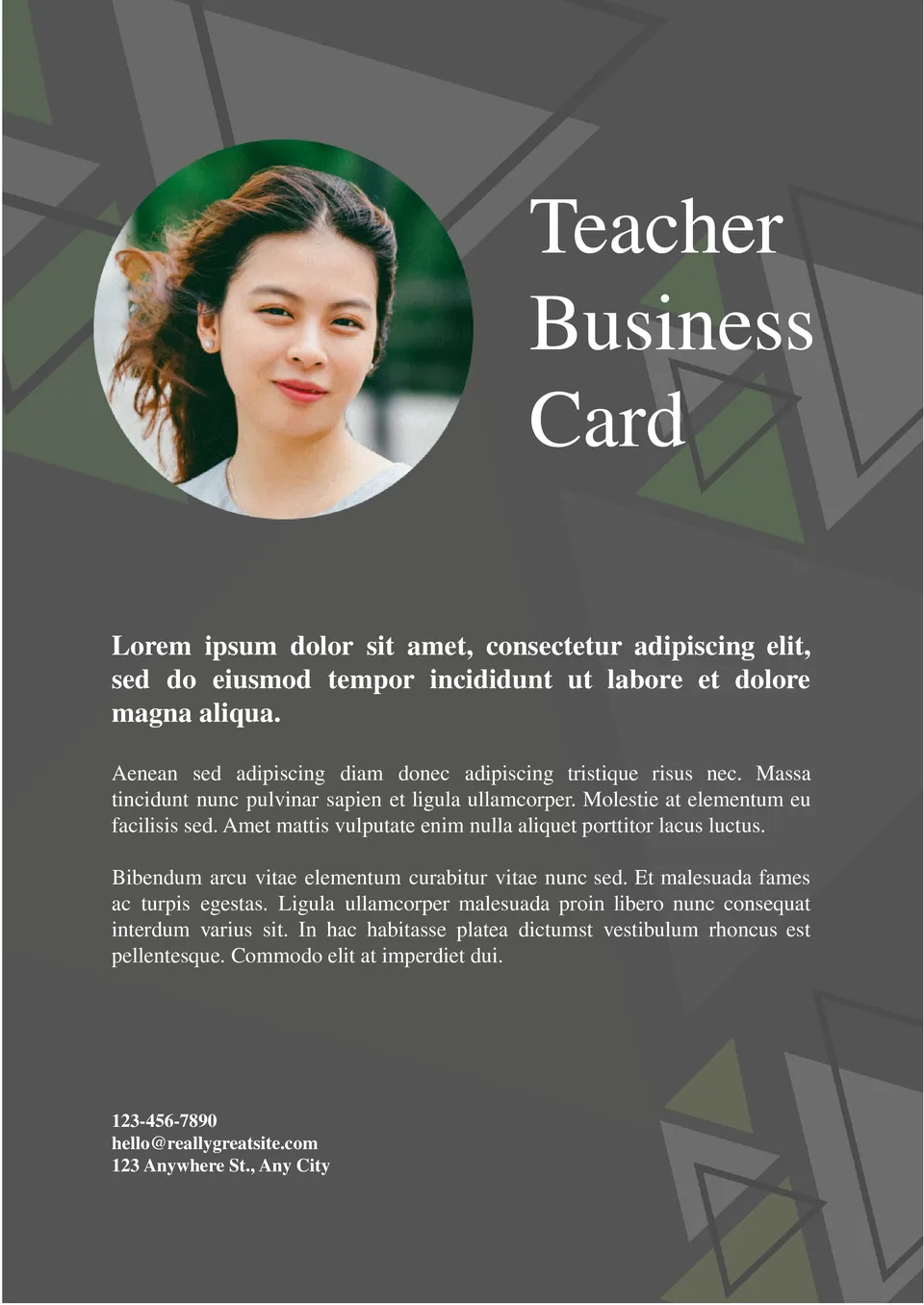
Construction Business Card Template
For those in the construction industry, a strong and impactful business card is essential. Our Construction Business Card Template features bold colors and robust design elements that reflect the strength and reliability of your work. The layout is straightforward, with clear sections for your name, job title, and contact information, making it easy to connect with potential clients.
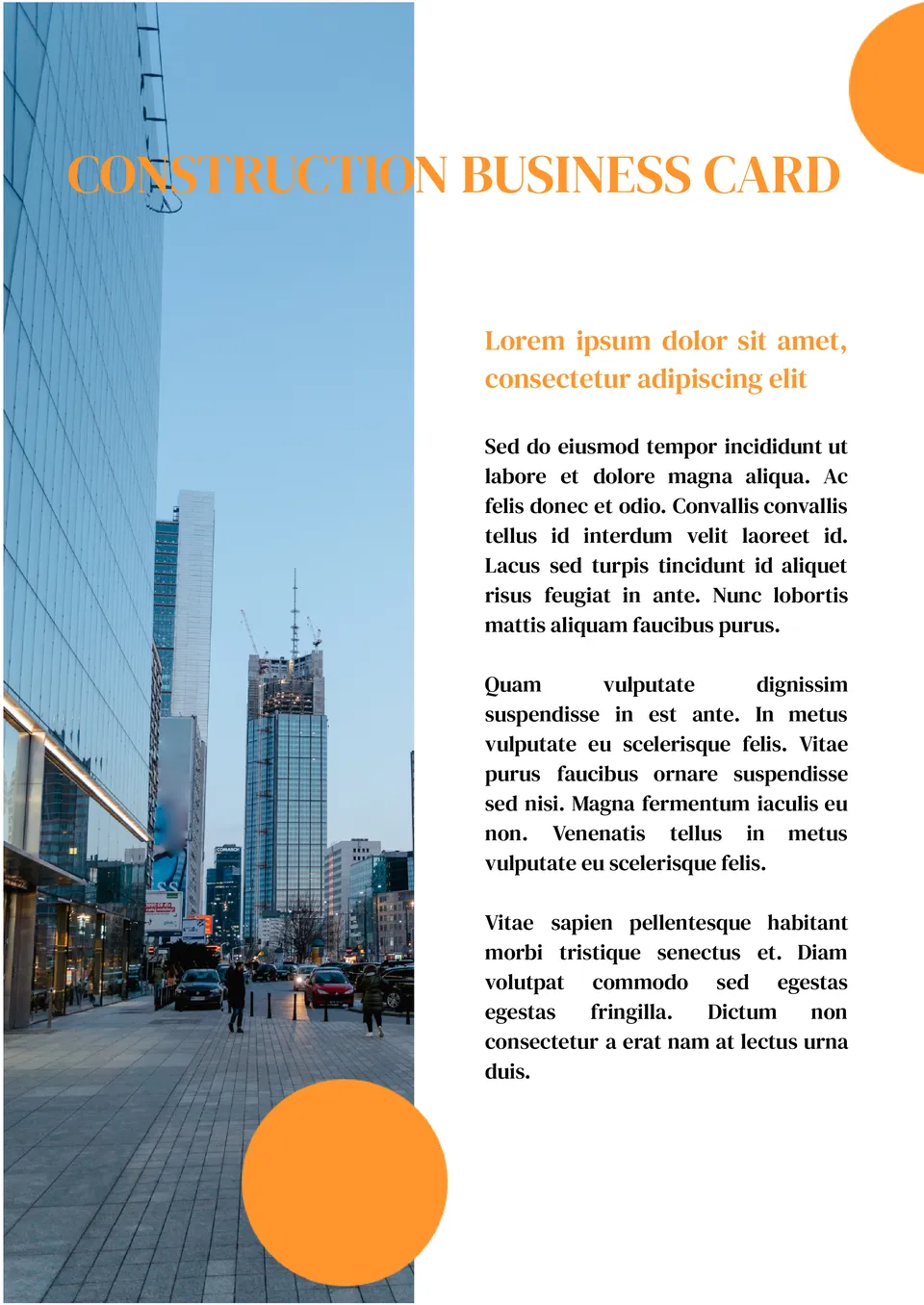
Ready to Impress? Create Your Perfect Business Card Today!
Designing a business card in Google Docs is easier than you might think, and with the right approach, you can create something truly impressive. Whether you’re starting from scratch or using one of our ready-made templates, the tools and tips provided in this guide will help you craft a card that stands out in any professional setting. Don’t let your first impression be anything less than memorable. Take advantage of the simplicity and flexibility of Google Docs to design a business card that truly represents you and your brand. If you haven’t started yet, now is the perfect time. Dive in, explore our templates on docsandslides.com, and create a business card that leaves a lasting impression. Ready to get started? Your perfect business card is just a few clicks away!

Kateryna Polyakova specializes in creating concise texts and articles for business education. Her blog provides quick insights to help you choose the right template efficiently. Recognizing the value of time, she ensures her content is brief yet informative, guiding you to the perfect template within minutes.

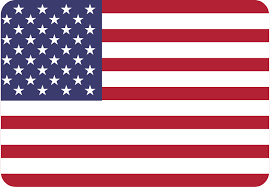


Choose your preferred social media platform from options like Pinterest, Facebook, Twitter, and more. Share our templates with your contacts or friends. If you’re not active on these social networks, you can simply copy the link and paste it into the one you use.